Open "356_KaD_Alfakanaal"
This image contains Alpha Selections
Window - Duplicate
(or shift+D) - Close the original and proceed on the copy
Effects - Plugins - Mehdi
- Wavy Lab 1.1
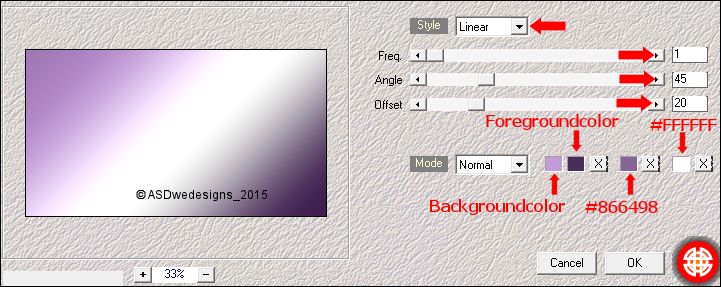
02

Layers - Duplicate
Image - Resize - 80%
- Resize all Layers not checked
Effects - 3D Effects -
Dropshadow -
Color #000000
 - Shadow on new layer checked!
- Shadow on new layer checked!
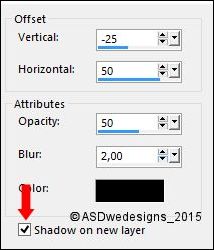
03

Layers - Duplicate
Image - Mirror -
Mirror Horizontal ( Image - Mirror
in previous PSP Versions)
Image -
Mirror -
Mirror Vertical (
Image - Flip in
previous PSP
Versions)
Layers - Merge -
Merge Down
Effects - Image
Effects - Seamless Tiling
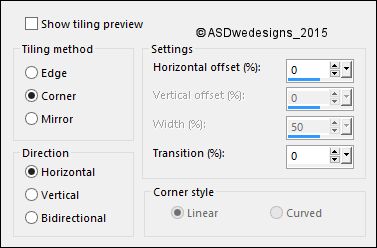
Layer Palette -
Double click on this Layer and set the Blend Mode to
"Overlay" and the Layer Opacity to 47
04

Layer Palette -
Click on the Top Layer
Color Palette: Swap
Materials
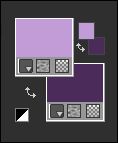
Effects -
Plugins - Mehdi - Sorting Tiles
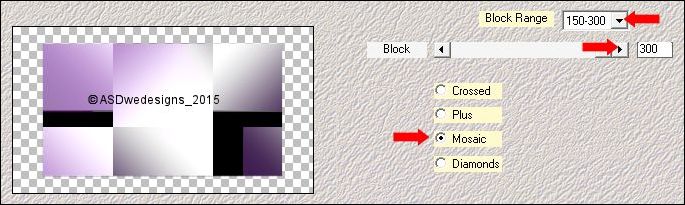
Effects - Plugins - <I.C.NET
Software> - Filters Unlimited 2.0 -
CPK Designs - Cpkbevel
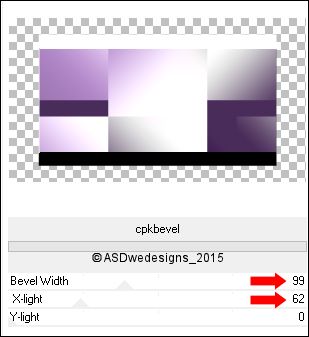
Effects - Geometric
Effects - Perspective Horizontal
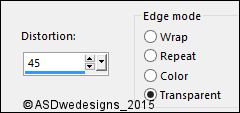
Effects - Image
Effects - Offset
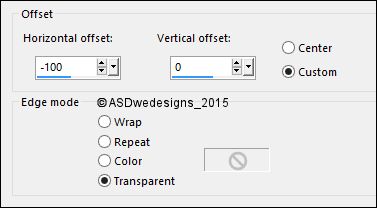
Effects - 3D Effects -
Dropshadow -
Color #000000
 - Uncheck Shadow on new layer!!
- Uncheck Shadow on new layer!!
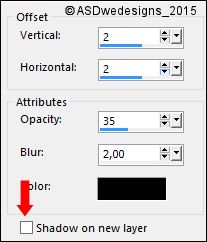
Repeat with the Vertical and
Horizontal Offset to Minus 2
05

Layer Palette -
Click on the Bottom Layer
Selections - Load/Save
Selection - Load Selection From
Alpha Channel - Selectie 1
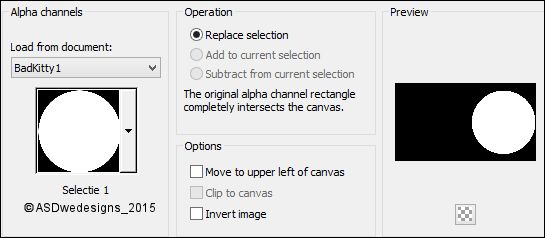
Selections - Promote Selection to
Layer
Effects - Plugins - <I.C.NET
Software> - Filters Unlimited 2.0 -
&<Bkg Kaleidoscope> - Cake Mix
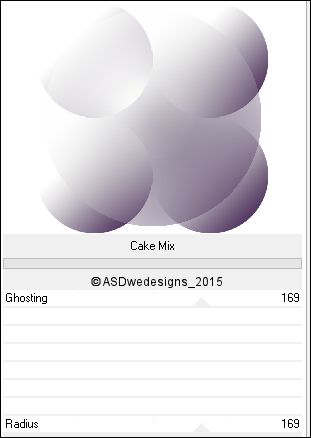
Selections -
Select None
Effects - 3D Effects -
Dropshadow -
Color #000000

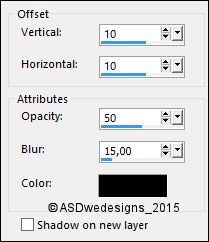
Repeat with the
Vertical and Horizontal Offset to
Minus10
Layer Palette -
Double click on this Layer and set the Blend Mode to
"Overaly" and the Layer Opacity to 75
Your work and
Layer Palette look like this now:
06

Color Palette: Swap
Materials
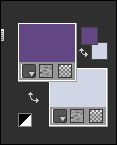
Layer Palette -
Click on the Top Layer
Layers - New Raster
Layer
Fill with the
Foregroundcolor

Layers - New Mask
Layer - From Image -
Mask_2jg046h_UnknownAuthor
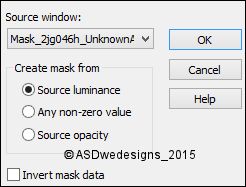
Layers - Merge - Merge Group
Image - Resize - 70% - Resize all
Layers not checked
Image - Mirror - Mirror
Horizontal ( Image - Mirror in
previous PSP Versions)
Effects - Image Effects -
Offset
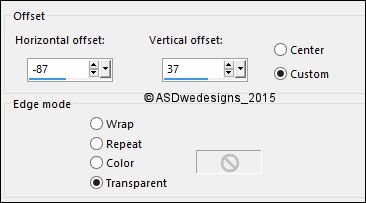
Selections - Load/Save Selection -
Load Selection From Alpha Channel -
Selectie 2
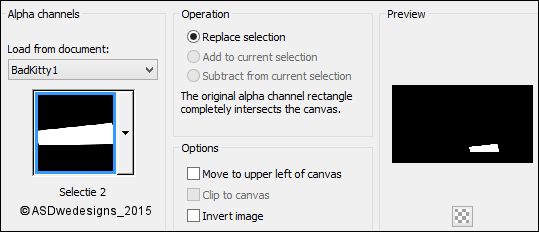
Edit - Cut (Or hit the Delete Key of
your Keyboard)
Selections - Select None
07

Layer Palette - Click on the Second Layer from the Top
Selections - Load/Save Selection -
Load Selection From Alpha Channel -
Selectie3
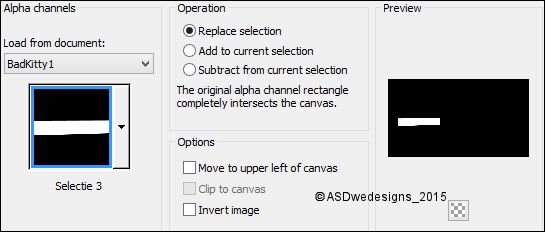
Edit - Cut (Or hit the Delete Key of
your Keyboard)
Selections - Select None
08

Layer Palette - Click on the Top
Layer
Layers New Raster Layer
Selections - Load/Save Selection -
Load Selection From Alpha Channel -
Selectie 4
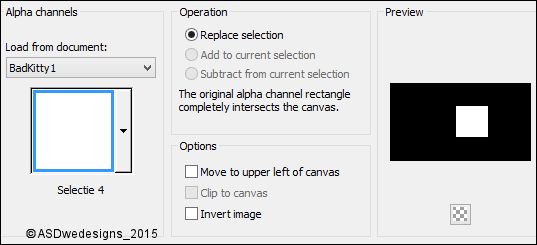
Open Tube "356_KaD_Text1"
Edit - Copy
On your work image: Edit - Paste
Into Selection
Selections - Select
None
Effects - Image
Effects - Seamless
Tiling
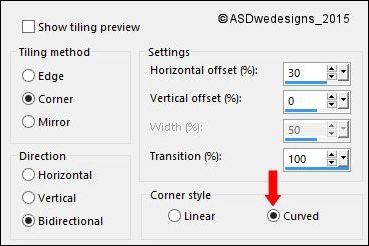
Layer Palette -
Double click on this Layer and set the Blend Mode to
"Hard Light" and the Layer Opacity to 65
09

Layer Palette - Click on the Bottom
Layer
Selections - Load/Save
Selection - Load
Selection From Alpha
Channel -
Selectie 5
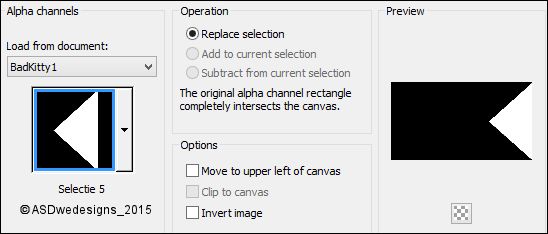
Selections - Promote
Selection to Layer
Effects - Texture Effects - Weave -
Weave Color #000000
 - Gap Color
#ffffff
- Gap Color
#ffffff

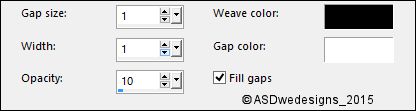
Selections - Select
None
Adjust - Sharpness -
Sharpen
Layer Palette -
Double click on this Layer and set the Blend Mode to
"Soft Light"
10

Layer Palette - Click on the
Fourth Layer from
the Bottom ( The
shadow Layer)
Selections - Load/Save
Selection - Load
Selection From Alpha
Channel -
Selectie 6
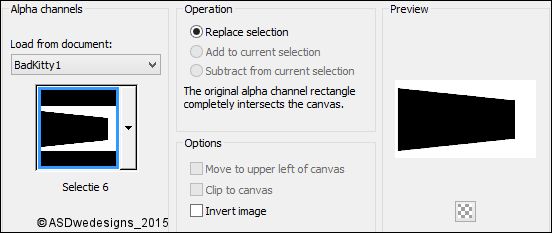
Effects - Plugins -
AP 01[Innovations] -
Lines-SilverLining
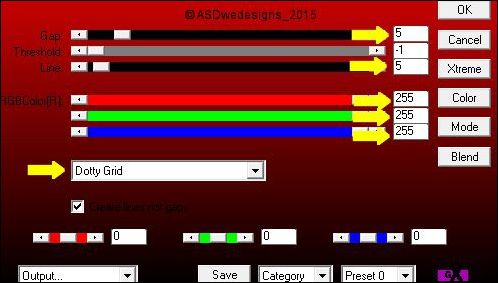
Selections - Select
None
Effects - Edge
Effects - Enhance More
11

Layer Palette - Click on the Top
Layer
Open Tube "MR_Bad Kitty"
On your work image: Edit - Paste
As New Layer
Image - Resize - 55%
- Resize all Layers not checked
Effects - Image
Effects - Offset
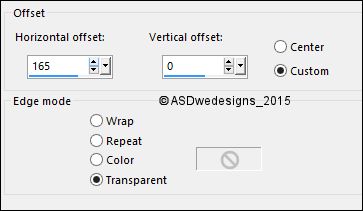
Effects - 3D Effects -
Dropshadow -
Color #000000

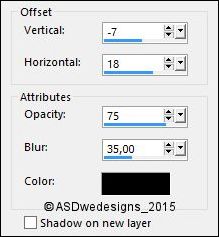
12

Image - Add Borders - Symmetric
checked - 25 px - #ffffff

Image - Add Borders - Symmetric
checked - 1 px -
#4a2c5a

Image - Add Borders - Symmetric
checked - 25 px - #ffffff

Image - Add Borders - Symmetric
checked - 1 px -
#4a2c5a

13

Text Tool
 Font kitty cats
- Size 85 px
-
Stroke
Width 0 - Create
as: Vector
Font kitty cats
- Size 85 px
-
Stroke
Width 0 - Create
as: Vector
Color Palette: Close the
Foregroundcolor and change the
Backgroundcolorto #000000

Type a Lower Case m
Layers - Convert to Raster Layer
Move like this:

14

Layers - Duplicate
Image - Resize - 105% - Resize
all Layers not checked
Move down like this:
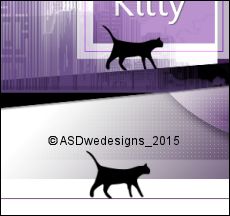
15

Layers - Duplicate
Image - Mirror
Image - Mirror -
Mirror
Horizontal (
Image - Mirror
in previous PSP
Versions)
Move like this or on the small
border where you like it

16

Text Tool
 same settings, but change the size
to 95
same settings, but change the size
to 95
Type a Lower Case o
Layers - Convert to Raster Layer
Move like this:
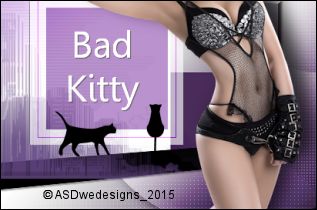
17

Text Tool
 same settings, but change the size
to 125
same settings, but change the size
to 125
Type a Lower Case e
Layers - Convert to Raster Layer
Move like this:
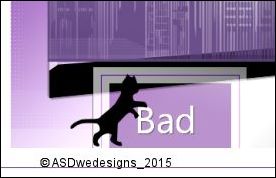
Layers - Merge - Merge all (Flatten)
18
