The tutorial:
01
Maximize
"439_KaD_Alfakanaal"
from tray (This
image contains
Alpha
Selections)
Edit - Copy
Window -
Duplicate or
(Shift+D)
Close the
original and
continue on the copy
02
Effects - Plugins
- Mehdi - Wavy Lab
1.1
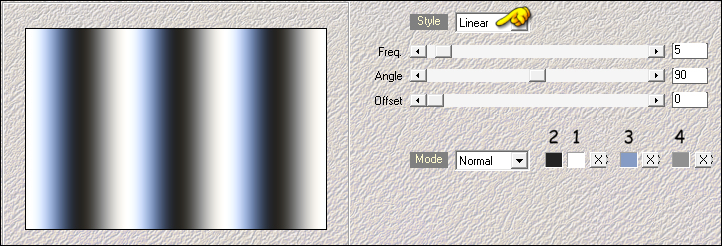
Adjust - Blur -
Gaussian Blur -
Radius: 30
03
Effects - Plugins
- Mehdi - Sorting
Tiles
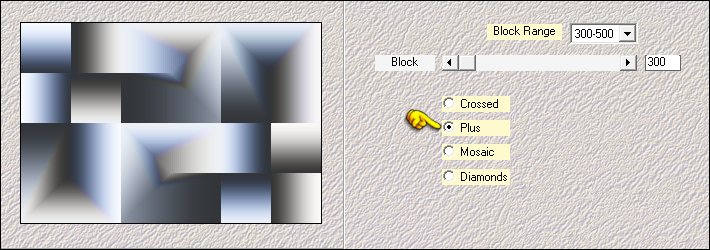
Layers -
Duplicate
Adjust - Blur -
Gaussian Blur -
Radius: 20
04
Effects - Image
Effects - Seamless
Tiling
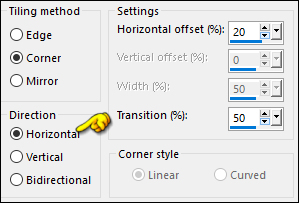
Effects - Plugins
- Filters Unlimited
- Distortion Filters
- Refractor 1
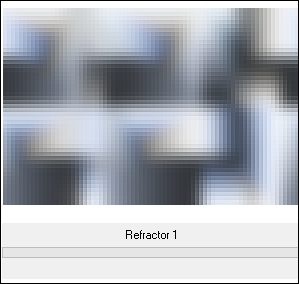
Effects - Edge
Effects - Enhance
05
Layer Palette:
Activate the Bottom
Layer (Raster1)
Selections -
Load/Save - Load
Selection From Alpha
Channel - Selectie 1
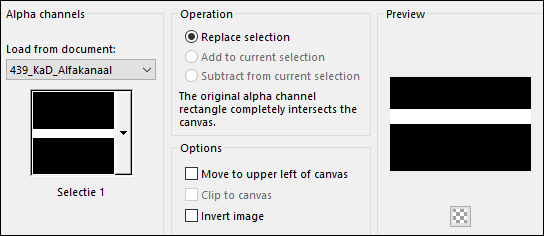
Selections -
Promote Selection to
Layer
Layers - Arrange
- Bring to Top
Keep selected
06
Effects - Plugins
- Carolaine and
Sensibility -
CS-HLines
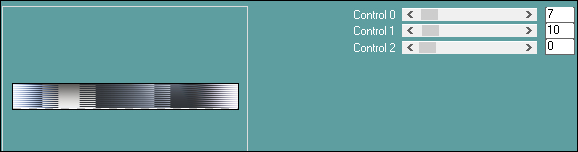
Selections -
Select None
Objects - Align -
Vertical Center
Note: If
you do not have this
option:
Press K on your
keyboard to activate
the Pick Tool
Enter these
parameters for the
X and Y
positions on the
Toolbar
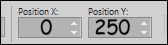 0.00
250.00
0.00
250.00
Press any key to
close the Pick Tool
Layer Palette:
Change the Blend
Mode of this Layer
to Dodge
Result:
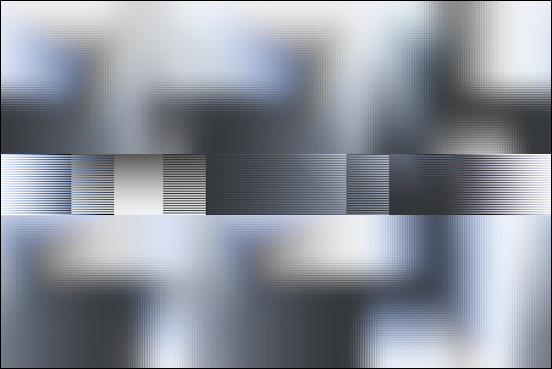
07
Layers -
Duplicate
Layer Palette:
Change the Blend
Mode of this Layer
to Multiply
and lower the
Opacity to 55
Effects - 3D
Effects - Drop
Shadow:
Vertical: 0
Horizontal: 0
Opacity: 80
Blur: 40
Color:#232323
Layer Palette:
Click on the Layer
below (Promoted
Selection)
Effects - 3D
Effects - Drop
Shadow:
Vertical: 0
Horizontal: 0
Opacity: 80
Blur: 40
Color:#232323
Your work looks
like this now:
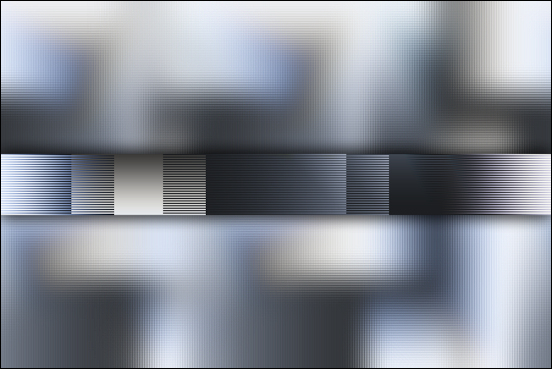
08
Layer Palette:
Activate the Bottom
Layer
Selections -
Load/Save - Load
Selection From Alpha
Channel - Selectie 2
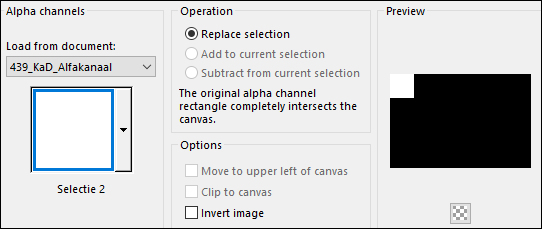
Selections -
Promote Selection to
Layer
Layers - Arrange
- Bring to Top
Selections -
Select None
09
Effects - Plugins
- Simple - Top Left
Mirror
Effects - Plugins
AP 01 [Innovations]
- Lines -
SilverLining - Dotty
Grid
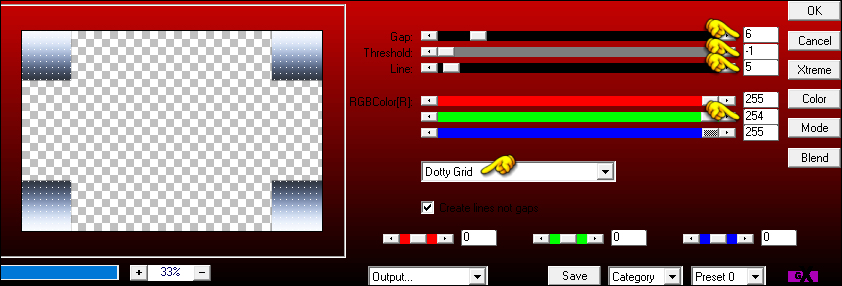
10
Effects - Plugins
- MuRa's Meister -
Perspective Tiling
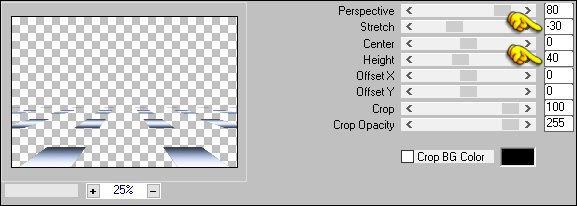
Layers - Arrange
- Move Down
Edit - Repeat
Move Layer Down
11
Effects - Plugins
- Alien Skin Eye
Candy 5 _ Impact -
Perspective Shadow -
Preset -
439_KaD_Shadow
Note: If the
Preset isn't working
for you, use these
settings in the
Basic Tab:
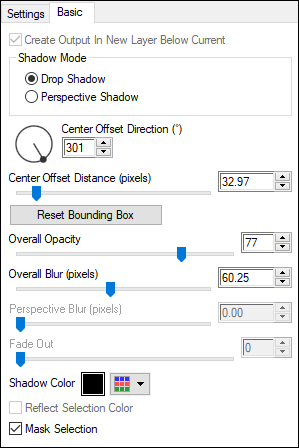
Your work and
Layer Palette look
like this now:
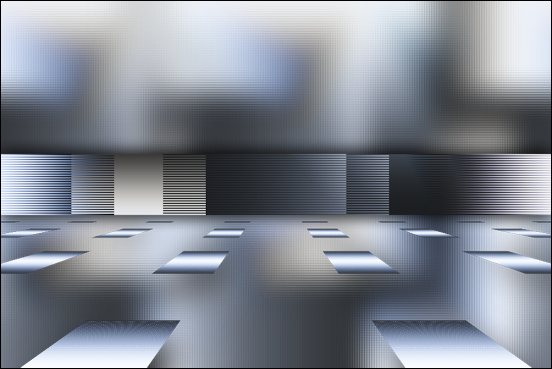
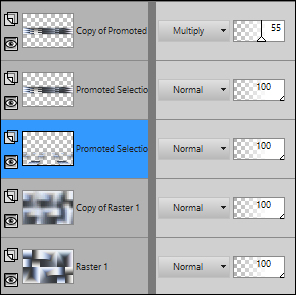
12
Layer Palette:
Click on the second
Layer from the
Bottom (Copy of
Raster1)
Selections -
Load/Save - Load
Selection From Alpha
Channel - Selectie 3
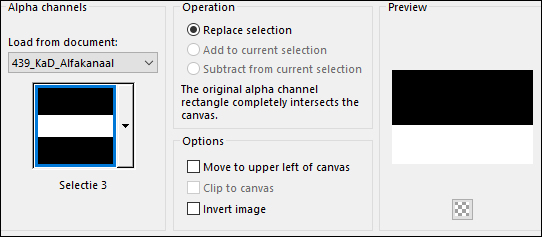
Selections -
Promote Selection to
Layer
Effects - Plugins
- MuRa's Meister -
Perspective Tiling -
Default settings
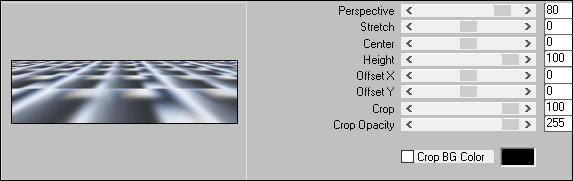
Selections -
Select None
Layers -
Duplicate
Layer Palette:
Change the Blend
mode of this layer
to Multiply
and lower the
Opacity to 60
Result:
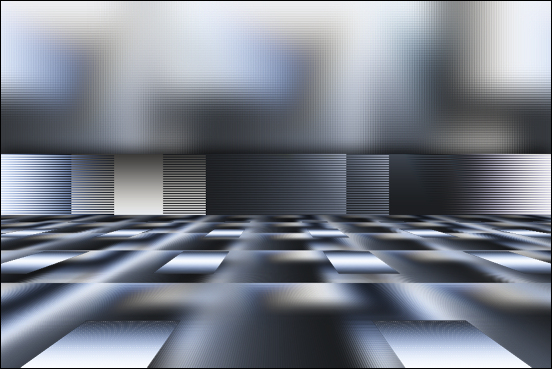
13
Materials
Palette:
Change the
Foregroundcolor to
#869cc5
 and Backgroundcolor
to#919191
and Backgroundcolor
to#919191

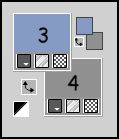
Maximize
"439_KaD_Kader"
from tray
Window Duplicate
(or Shift+D)
Close the
original and
continue on the copy
Magic Wand:

Click inside the
Frame
Flood Fill Tool:
Set the Opacity to
80 on the
Toolbar
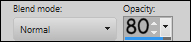
Fill the
Selection with the
Backgroundcolor

Selections -
Modify - Contract -
10px
Edit - Cut
(or hit Delete on
your keyboard)
Keep selected
14
Flood Fill Tool:
Set the Opacity to
20 on the
Toolbar
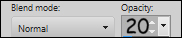
Fill the
Selection with the
Foregroundcolor

Raise the Opacity
on the Toolbar back
to 100
Keep selected
15
Maximize
"KaD_WomanFace50"
from tray
Erase the
Watermark
Edit - Copy
Minimize to tray
for later
On your work
image: Edit -
Paste - Paste As New
Layer
Image - Resize -
80% - Resize All
Layers - not
checked
Move the tube
into the frame like
this:

Selections -
Invert
Edit - Cut
(or hit Delete on
your keyboard)
Selections -
Select None
Layers - Arrange
- Move Down
Layer Palette:
Click on the Top
Layer
Layers - Merge -
Merge Down
Edit - Copy
16
On your main work
image: Edit -
Paste - Paste As New
Layer
Layers - Arrange
- Bring to Top
Pick Tool (K)
Enter these
parameters for the X
and Y positions on
the Toolbar
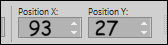 93.00 27.00
93.00 27.00
Press any key to
close the Pick Tool
Adjust -
Sharpness - Sharpen
Your work looks
like this now:

17
Layers -
Duplicate
Effects - Plugins
- MuRa's Meister -
Copies
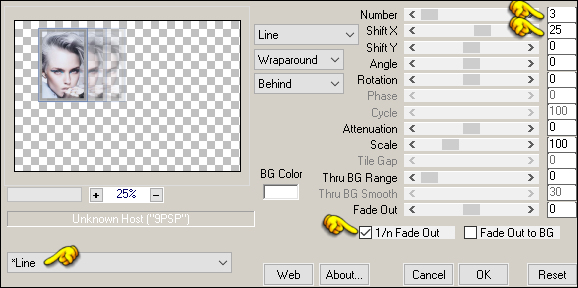
Layers - Arrange
- Move Down
Layer Palette:
Click on the Top
layer
Effects - 3D
Effects - Drop
Shadow:
Vertical: 0
Horizontal: 0
Opacity: 40
Blur: 20
Color:#496497

18
Maximize
"KaD_WomanFace50"
from tray
Edit - Copy
On your work
image: Edit -
Paste - Paste As New
Layer
Image - Resize -
90% - Resize All
Layers - not checked
Edit - Repeat
image - Resize
Pick Tool (K)
Enter these
parameters for the
X and Y
positions on the
Toolbar
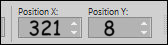 321, 8
321, 8
Press any key to
close the Pick Tool
Adjust -
Sharpness - Unsharp
Mask
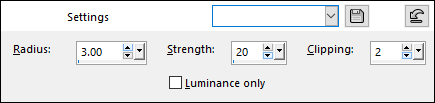
19
Layers -
Duplicate
Layer Palette:
Click on the Layer
below (original
tube)
Adjust - Blur -
Gaussian Blur -
Radius: 8
Layer Palette:
Change the Blend
Mode of this Layer
to Multiply
and lower the
opacity to 70
20
Materials
Palette: Change the
Foregroundcolor to
#496497

Layer Palette:
Click on the Second
Layer from the
Bottom (Copy of
Raster 1)
Layers - New
Raster Layer
Fill the Layer
with the
Foregroundcolor

Layers - New Mask
Layer - From Disk -
Narah_mask_0607
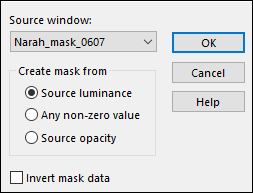
Layers - Merge -
Merge Group
Image - Mirror -
Mirror - Horizontal
Effects - Edge
Effects - Enhance
More
Layer Palette:
Change the Blend
Mode of this Layer
to Dodge
Result:

21
Your Layer
Palette Should look
like this now:
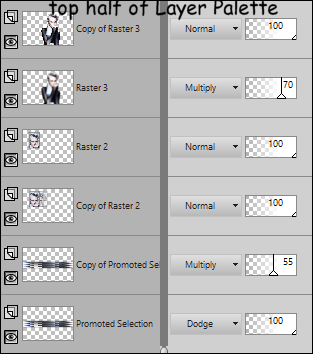
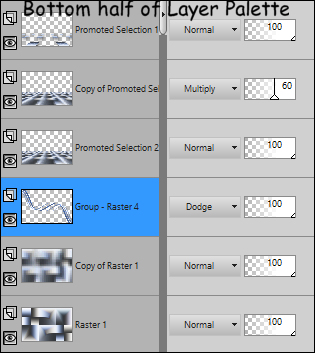
Layers - Merge -
Merge Visible
22
Maximize
"439_KaD_Deco02
from tray
Edit - Copy
On your work
image: Edit -
Paste - Paste As New
Layer
Pick Tool (K)
Enter these
paramters for the X
and Y positions on
the Toolbar
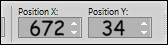 672.00 34.00
672.00 34.00
Press any key to
close the Pick Tool
Layer Palette:
Change the Blend
Mode of this Layer
to Dodge
23
Maximize
"439_KaD_Text1" from
tray
Edit - Copy
On your work
image: Edit -
Paste - Paste As New
Layer
Pick Tool (K)
Enter these
paramters for the X
and Y positions on
the Toolbar
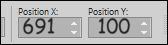 691.00 100.00
691.00 100.00
Press any key to
close the Pick Tool
24
Maximize
"439_KaD_Deco01"
from tray
Edit - Copy
On your work
image: Edit -
Paste - Paste As New
Layer
Pick Tool (K)
Enter these
paramters for the X
and Y positions on
the Toolbar
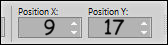 9.00 17.00
9.00 17.00
Press any key to
close the Pick Tool
Effects - 3D
Effects - Drop
Shadow:
Vertical: 1
Horizontal: 1
Opacity: 50
Blur: 2
Color:#000000
Image - Add
Borders - Symmetric
checked - 1px -
#000000
25
Optional:
Image - Resize - Width 900 Pixels - Resize all Layers checked
Add your name or watermark, save as JPG
file and you're done!