The tutorial:
01
Open "416_KaD_Alfakanaal"
This image contains Alpha Selections
Window - Duplicate
(or shift+D) - Close the original and proceed on the copy
Effects - Plugins - Mehdi - Wavy Lab 1.1
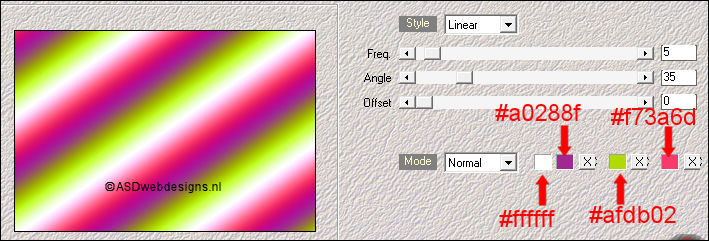
Effects - Image
Effects -
Seamless Tiling
- Default
settings
Adjust - Blur -
Gassian Blur -
Radius 50
Edit - Repeat
Gaussian Blur
Effects - Plugins -
Mehdi - Sorting
Tiles
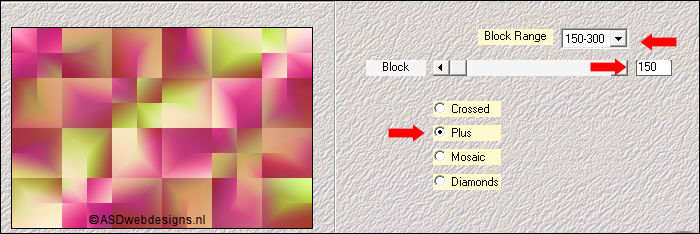
02
Layers - Duplicate
Effects - Plugins - Mehdi - Sorting
Tiles
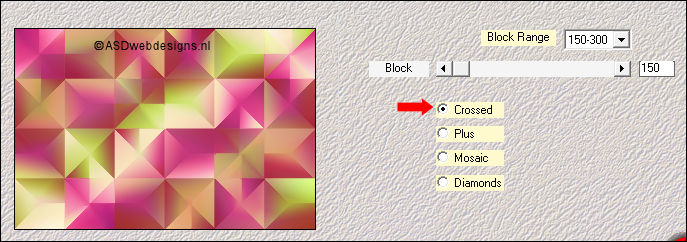
Effects - Edge
Effects - Enhance
Layer Palette -
Double click on this Layer and set the Blend Mode to
"Soft Light"
Layers - Merge -
Merge Visible
Your work looks like
this now:
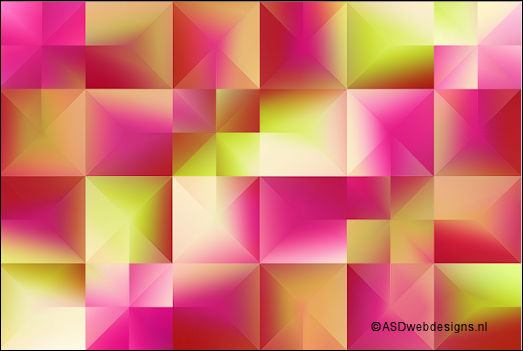
03
Selections - Load/Save Selection - Load Selection From Alpha Channel
- Selectie #1
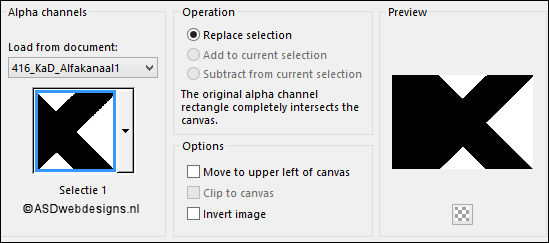
Selections - Promote Selection to Layer
Adjust - Blur -
Gassian Blur -
Radius 30
Effects - Plugins -
AP 01[Innovations] - Lines - SilverLining
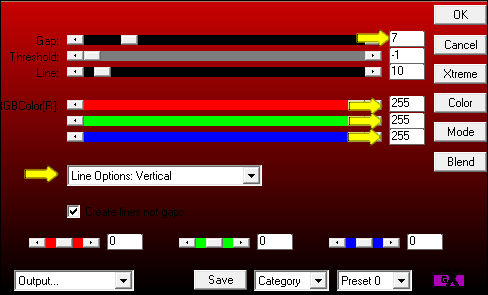
Effects - 3D Effects - Drop
Shadow - Vertical 0 -
Horizontal 0 - Opacity 60
- Blur 25 - Color #000000

Selections - Select
None
Effects - Image
Effects - Seamless
Tiling
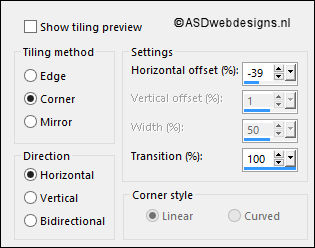
04
Layer Palette -
Click on the Bottom
Layer
Layers - Duplicate
Layers - Arrange - Bring to Top
Layers - New Mask
Layer - From Image -
Monaiekje mask 32
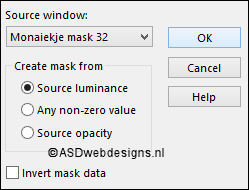
Layers - Merge - Merge Group
Effects - Edge
Effects - Enhance
05
Layers - Duplicate
Image - Mirror -
Mirror
Horizontal (
Image - Mirror
in previous PSP
Versions)
Image -
Mirror -
Mirror Vertical (
Image - Flip in
previous PSP
Versions)
Layers - Merge -
Merge Down
Layer Palette -
Double click on this Layer and set the Blend Mode to
"Overlay"
Layer Palette - Click on the Middle
Layer and
set
the Opacity of this Layer to
54
Your work and
Layer Palette
look like this
now:
06
Layer Palette - Click on the Bottom
Layer
Selections - Load/Save Selection -
Load Selection From Alpha Channel -
Selectie 2
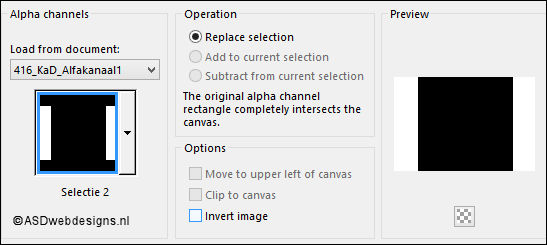
Selections - Promote
Selection to Layer
Effects - Plugins - AAA Frames - Foto
Frame
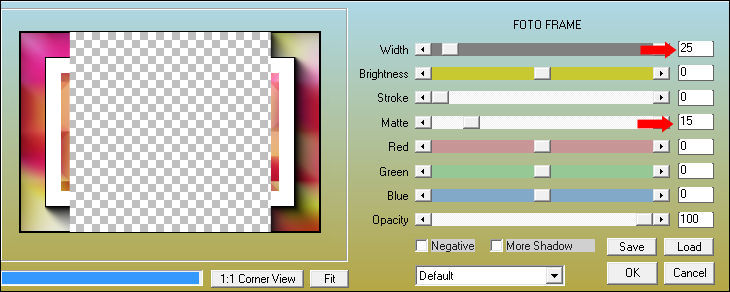
Selections - Select
None
07
Layers - New Raster
Layer
Fill with the
Backgroundcolor
 (Right Mouse Click)
(Right Mouse Click)
Layers - New Mask
Layer - From Image -
Narah_mask_0421
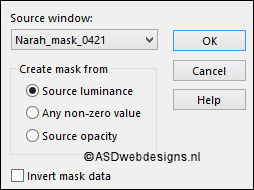
Layers - Merge - Merge Group
Layers -
Arrange - Move Down
Adjust - Sharpness -
Sharpen More
Effects - Distortion Effects - Polar
Coordinates
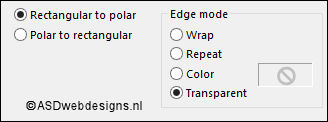
08
Selections - Load/Save Selection -
Load Selection From Alpha Channel -
Selectie 3
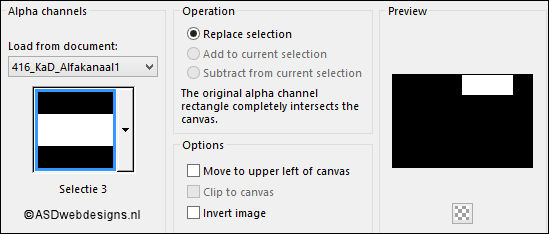
Selections - Modify - Contract - 8 px
Edit - Cut (Or hit the Delete Key of
your Keyboard)

Selections - Select
None
Layer Palette -
Double click on this Layer and
set
the Opacity of this Layer to
70
09
Edit - Copy Special - Copy
Merged
Edit - Paste As New
Image
Image - Resize - 15% - Resize
all Layers checked
Selections - Select
All
Image - Add Borders - Symmetric
checked - 1 px - #000000

Image - Add Borders - Symmetric
checked - 10 px - #ffffff

Image - Add Borders - Symmetric
checked - 1 px - #000000

Effects - Plugins - Alien Skin Eye Candy
5 Impact - Glass
- Settings
Tab:
Preset
415_KaD_Glass
Selections - Select
None
Edit - Copy
10
On your work image
Layer Palette - Click on the Top
Layer
Edit - Paste
As New Layer
Press K
on your
keyboard to
activate the
Pick Tool
Enter these
parameters for the
X and Y
Positions on the
Toolbar
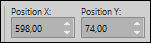 598,74
598,74
Hit any key on
your keyboard to
close the Pick Tool
11
Layers - Duplicate
Image - Resize - 80% - Resize
all Layers not checked
Image - Free Rotate - Left checked -Free -
90° -
Both boxes unchecked
Press K
on your
keyboard to
activate the
Pick Tool
Enter these
parameters for the
X and Y
Positions on the
Toolbar
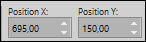 695,150
695,150
Hit any key on
your keyboard to
close the Pick Tool
Adjust - Sharpness -
Sharpen
12
Layers - Duplicate
Image - Resize - 80% - Resize
all Layers not checked
Image - Free Rotate - Left checked -Free -
90° -
Both boxes unchecked
Press K
on your
keyboard to
activate the
Pick Tool
Enter these
parameters for the
X and Y
Positions on the
Toolbar
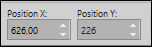 626,226
626,226
Hit any key on
your keyboard to
close the Pick Tool
Adjust - Sharpness -
Sharpen
Layers -
Merge - Merge Down
Edit - Repeat Layers
- Merge Down
Effects - 3D Effects - Drop
Shadow - Vertical Minus 5 -
Horizontal 7 - Opacity 35
- Blur 5 - Color #000000

13
Maximize Tube
"416_KaD_Deco1" from
tray
Edit - Copy
On your work image: Edit - Paste
As New Layer
No need to move
Effects - 3D Effects - Drop
Shadow - Vertical 1 -
Horizontal 1 - Opacity 50
- Blur 1 - Color #ffffff

14
Maximize Tube
"416_KaD_Tekst" from
tray
Edit - Copy
On your work image: Edit - Paste
As New Layer
Press K
on your
keyboard to
activate the
Pick Tool
Enter these
parameters for the
X and Y
Positions on the
Toolbar
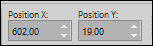 602, 19
602, 19
Hit any key on
your keyboard to
close the Pick Tool
Effects - 3D Effects - Drop
Shadow - Vertical 1 -
Horizontal 1 - Opacity 50
- Blur 1 - Color
#000000

Optional: Layer Palette -
Double click on this Layer and
set
the Opacity of this Layer to
80
15
Image - Add Borders - Symmetric
checked - 1 px - #000000

Image - Add Borders - Symmetric
checked - 1 px - #9f288f

Image - Add Borders - Symmetric
checked - 1 px - #f73a6d

Image - Add Borders - Symmetric
checked - 1 px - #023fa6

Selections - Select
All
Image - Add Borders - Symmetric
checked - 25 px - #ffffff

Effects - 3D Effects - Drop Shadow -
Vertical 0 - Horizontal 0 - Opacity 40 - Blur
20 - Color #000000

Selections - Select
None
16
Maximize Tube
"KaD_Woman_119" from
tray
Remove the
Watermark
Edit - Copy
On your work image: Edit - Paste
As New Layer
Image - Resize - 55% - Resize
all Layers not checked
Image - Mirror -
Mirror
Horizontal (
Image - Mirror
in previous PSP
Versions)
Move like this:

Effects - 3D Effects - Drop Shadow -
Vertical 5 - Horizontal 7 - Opacity 50 - Blur
25 - Color #000000

Adjust -
Sharpness - Sharpen
17
Image - Add Borders - Symmetric
checked - 1 px - #afdb02

Image - Add Borders - Symmetric
checked - 1 px - #023fa6

Image - Add Borders - Symmetric
checked - 1 px - #f73a6d

Image - Add Borders
- Symmetric checked
- 1 px - #9f288f

Image - Add Borders - Symmetric
checked - 1 px - #000000

18
Optional:
Image - Resize - Width 900 Pixels - Resize all Layers checked
Add your name or watermark, save as JPG
file and you're done!