The tutorial:
01
Maximize
"445_KaD_Alfakanaal"
from tray (this
image contains
Alpha
Selections)
Window -
Duplicate
Close the
original and proceed
on the copy
Fill the image
with the Gradient

02
Layers - New
Raster Layer
Selections -
Select All
Maximize
"KaD_MistedLandscape6"
from tray
Erase the
watermark
Edit - Copy
Minimize to tray
again
On your work
image: Edit -
Paste - Paste Into
Selection
Selections -
Select None
03
Effects - Image
Effects - Seamless
Tiling - Preset -
Side by side
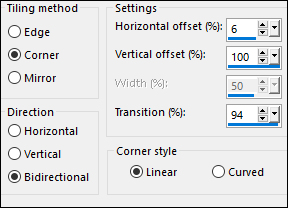
Layer Palette:
Change the Blend
Mode of this Layer
to Hard Light
Layers - Merge -
Merge Down
Adjust - Blur -
Gaussian Blur -
Radius: 30
04
Effects - Plugins
- Mehdi - Sorting
Tiles
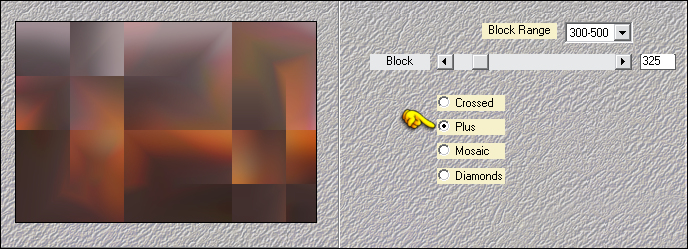
Layers -
Duplicate
Image - Flip -
Flip Vertical
Layer Palette:
Change the Blend
Mode of this Layer
to Hard Light
and lower the
Opacity to 80
Layers - Merge -
Merge Visible
Layer Palette:
Right click on this
Layer and rename it
Raster 1
Result:
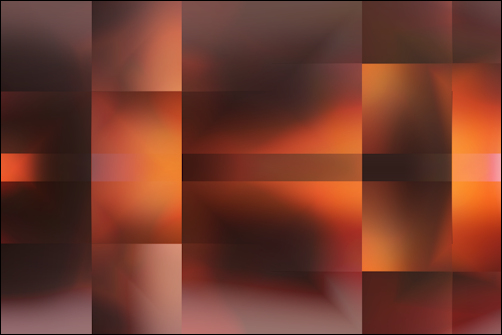
05
Layers -
Duplicate
Effects - Plugins
- Simple - Pizza
Slice Mirror
Selections -
Load/Save - Load
Selection From Alpha
Channel - Selectie
1
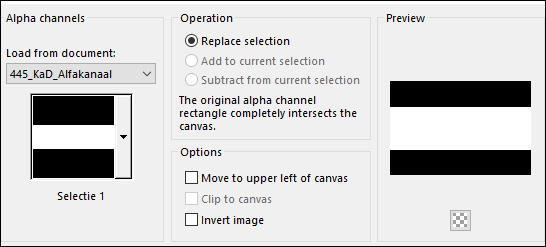
Selections -
Promote Selection to
Layer
Keep Selected
Layer Palette:
Click on the Layer
Below
Edit - Cut (or
hit Delete on your
keyboard)
Selections -
Select None
06
On the same
Layer:
Selections -
Load/Save - Load
Selection From Alpha
Channel - Selectie
2
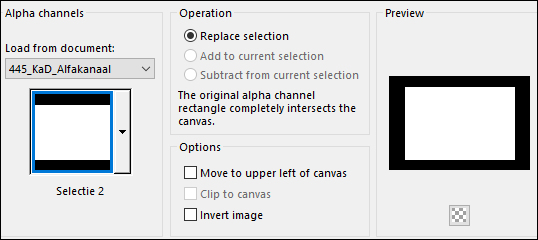
Edit - Cut
(or hit Delete on
your keyboard)
Selections -
Select None
Result:
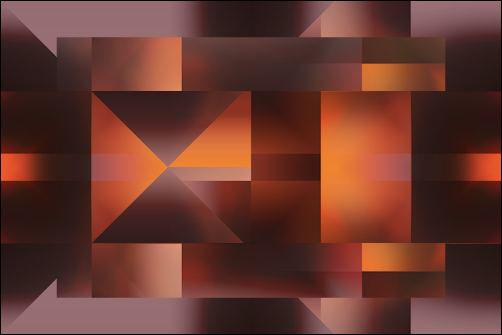
07
Effects - Plugins
- Carolaine and
Sensibilty -
CS-HLines
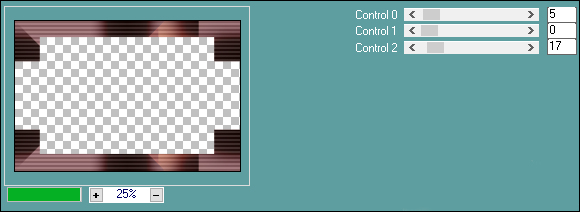
Adjust -
Sharpness - Sharpen
Layer Palette:
Change the Blend
Mode of this Layer
to Overlay
08
Layer Palette:
Click on the Top
Layer
Selections -
Load/Save - Load
Selection From Alpha
Channel - Selectie
3
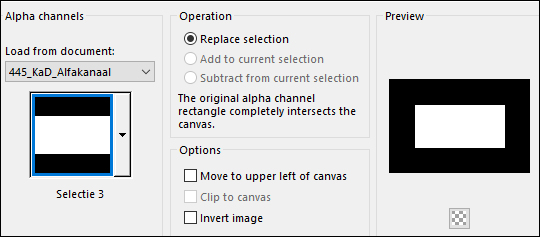
Edit - Cut
(or hit Delete on
your keyboard)
Selections -
Select None
Effects - Plugins
- AAA Frames - Foto
Frame
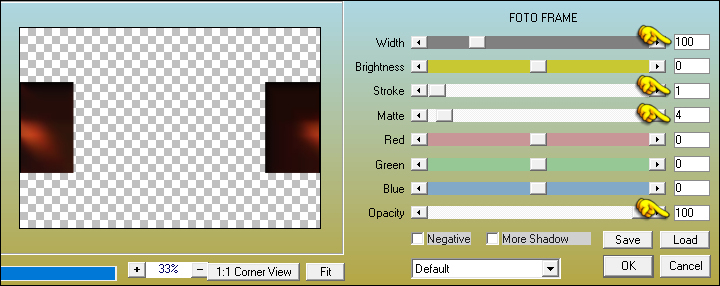
09
Layer Palette:
Click on the Bottom
Layer (Raster1)
Maximize
"KaD_MistedLandscape6"
from tray again
Edit - Copy
On your work
image: Edit -
Paste - Paste As New
Layer
Effects - Plugins
- FM Tile Tools -
Blend Emboss - Default settings
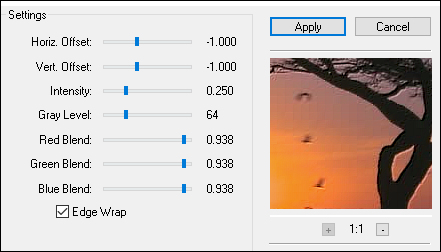
Edit - Repeat
Blend Emboss
Layer Palette:
Change the Blend
Mode of this Layer
to Hard Light
and lower the
Opacity to 38
10
Effects - Plugins
- Graphics Plus -
Cross Shadow
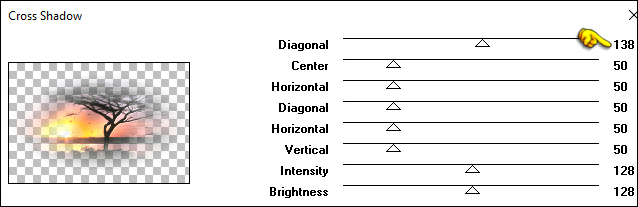
Edit - Copy
Special - Copy
Merged
Edit - Paste -
Paste As New
Image
Working on the
new image:
Image - Resize - 20%
- Resize All Layers
- checked
11
Image - Add
Borders - Symmetric
checked - 2px -
#000000
Selections -
Select All
Image - Add
Borders - Symmetric
checked - 20px -
#ffffff
Selections -
Invert
Effects - Plugins
- AAA Frames - Foto
Frame
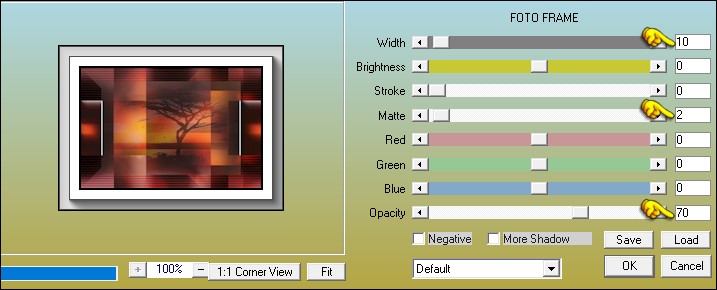
Selections -
Select None
Edit - Copy
12
On your main work
image: Edit -
Paste - Paste As New
Layer
Layers - Arrange
- Bring to Top
Image - Resize -
65% - Resize All
Layers - not
checked
Pick Tool (K)
 Enter these
parameters for the
X and
Y positions
on the Toolbar
Enter these
parameters for the
X and
Y positions
on the Toolbar
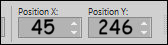 45.00
246.00
45.00
246.00
Press any key to
close the Pick Tool
Effects - 3D
Effects - Drop
Shadow - Color:
#ffa330
 Shadow on New Layer
- checked
Shadow on New Layer
- checked
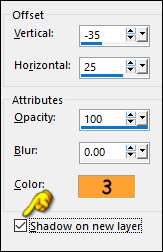
13
On the Shadow
Layer: Effects -
Plugins - AAA Frames
- Texture Frame
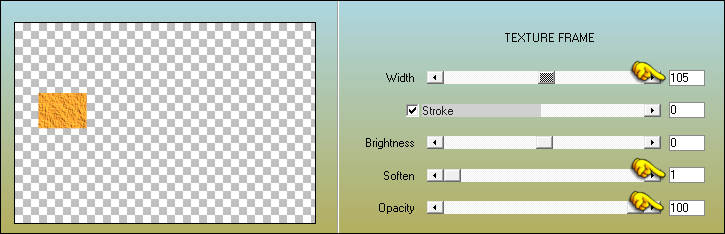
Effects - 3D
Effects - Drop
Shadow:
Vertical: 0
Horizontal: 0
Opacity: 40
Blur: 20
Color: #000000
(Uncheck
Shadow on New Layer)
Layer Palette:
Click on the Layer
above
Effects - 3D
Effects - Drop
Shadow:
Vertical: 0
Horizontal: 0
Opacity: 40
Blur: 20
Color: #000000
Layers - Merge -
Merge Down
Adjust -
Sharpness - Sharpen
More
Result so far:
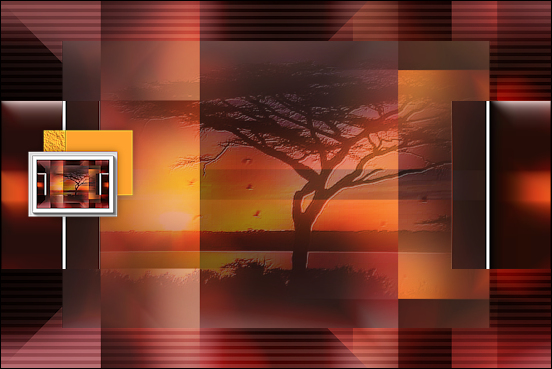
14
Maximize
"445_KaD_Deco01"
from tray
Edit - Copy
On your work
image: Edit -
Paste - Paste As New
Layer
No need to move
Layer Palette:
Change the Blend
Mode of this Layer
to Screen
15
Maximize
"445_KaD_Deco02"
from tray
Edit - Copy
On your work
image: Edit -
Paste - Paste As New
Layer
Layers - Arrange
- Move Down
Edit - Repeat
Move Layer Down
Pick Tool (K)
 Enter these
parameters for the
X and
Y positions
on the Toolbar
Enter these
parameters for the
X and
Y positions
on the Toolbar
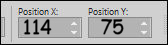 114.00
75.00
114.00
75.00
Press any key to
close the Pick Tool
Layer Palette:
Change the Blend
Mode of this Layer
to Screen and
lower the Opacity to
45
16
Maximize
"445_KaD_Deco03"
from tray
Edit - Copy
On your work
image: Edit -
Paste - Paste As New
Layer
Pick Tool (K)
 Enter these
parameters for the
X and
Y positions
on the Toolbar
Enter these
parameters for the
X and
Y positions
on the Toolbar
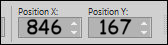 846.00
167.00
846.00
167.00
Press any key to
close the Pick Tool
Effects - 3D
Effects - Drop
Shadow:
Vertical: 1
Horizontal: 1
Opacity: 50
Blur: 1
Color: #000000
17
Maximize
"445_KaD_Deco04"
from tray
Edit - Copy
On your work
image: Edit -
Paste - Paste As New
Layer
No need to Move
Layer Palette:
Change the Blend
Mode of this Layer
to Overlay
Effects - 3D
Effects - Drop
Shadow:
Vertical: 0
Horizontal: 0
Opacity: 40
Blur: 20
Color: #000000
Your work should
look like this now:
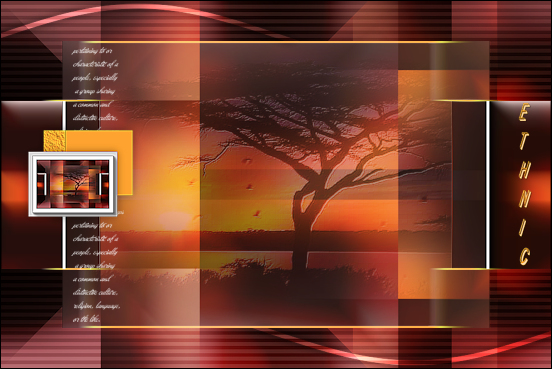
Layers - Merge -
Merge All Flatten
18
Image - Add
Borders - Symmetric
checked - 1px -
#000000
Selections -
Select All
Image - Add
Borders - Symmetric
checked - 20px -
#ffffff
Effects - 3D
Effects - Drop
Shadow:
Vertical: 0
Horizontal: 0
Opacity: 60
Blur: 25
Color: #000000
Selections -
Select None
19
Image - Add
Borders - Symmetric
checked - 1px -
#ffa330
Image - Add
Borders - Symmetric
checked - 3px -
#ffffff
Image - Add
Borders - Symmetric
checked - 1px -
#ffa330
Image - Add
Borders - Symmetric
checked - 3px -
#ffffff
Image - Add
Borders - Symmetric
checked - 1px -
#ffa330
Image - Add
Borders - Symmetric
checked - 25px -
#ffffff
20
Maximize
"KaD_Woman_168" from
tray
Erase the
watermark
Edit - Copy
On your work
image: Edit - Paste
- Paste As New Layer
Image - Resize -
78% - Resize All
Layers - not
checked
Pick Tool (K)
 Enter these
parameters for the
X and
Y positions
on the Toolbar
Enter these
parameters for the
X and
Y positions
on the Toolbar
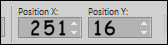 251.00
16.00
251.00
16.00
Press any key to
close the Pick Tool
Layers -
Duplicate
Layer Palette:
Click on the Layer
below (original tube
Layer)
Adjust - Blur -
Gaussian Blur -
Radius: 10
Layer Palette:
Change the Blend
Mode of this Layer
to Multiply
and lower the
Opacity to 60
21
Maximize
"445_KaD_Deco05"
from tray
Edit - Copy
On your work
image: Edit -
Paste - Paste As New
Layer
Layers - Arrange
- Bring to Top
No need to Move
22
Image - Add
Borders - Symmetric
checked - 1px -
#000000
Image - Resize - Width 900 Pixels - Resize all Layers checked
Adjust -
Sharpness -
Unsharp Mask
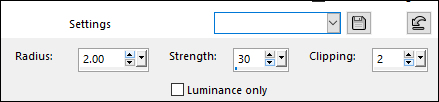
Add KaD's
watermark to
your work
Add your name or watermark, save as JPG
file and you're done!