Open "354_KaD_Alfakanaal"
This image contains Alpha Selections
Window - Duplicate
(or shift+D) - Close the original and proceed on the copy
Fill with the
Gradient

02
Change your
Backgroundcolor to
#5a5563

Layers - New Raster Layer
Fill with the Backgroundcolor
(Right Mouse Click)
Layers - New Mask
Layer - From Image -
1250181767_nikita_masques
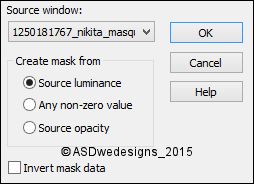
Layers - Merge - Merge Group
Adjust - Sharpness - Sharpen More
Layers - Merge - Merge Visible
Your work looks like this now:
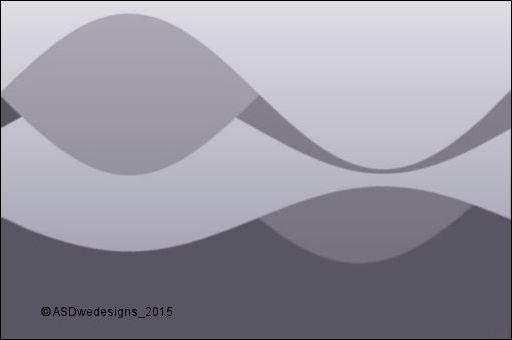
03
Color Palette: Set
the Foreground
Gradient back to
color

Edit - Copy!
Layers - New
Raster Layer
Selections - Select All
Selections - Modify - Contract -
25 px
Edit - Paste
Into Selection
Selections - Modify - Select
Selection Borders
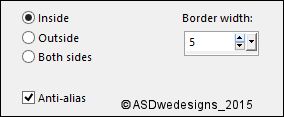
Fill with the Foregroundcolor

Selections - Select None
Effects - 3D Effects - Drop
Shadow - Vertical 0 -
Horizontal 0
- Opacity 80
- Blur - 40 -
Color #000000

04
Layers - New
Raster Layer
Selections - Load/Save
Selection - Load
Selection From Alpha
Channel -
Selectie 1
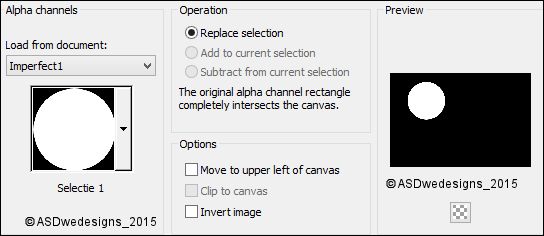
Fill the Selection with the
Foregroundcolor
Selections - Modify - Contract -
20 px
Edit - Cut (Or hit the Delete Key of
your Keyboard)
Selections -
Select None
Effects - Plugins -
MuRa's Meister -
Copies
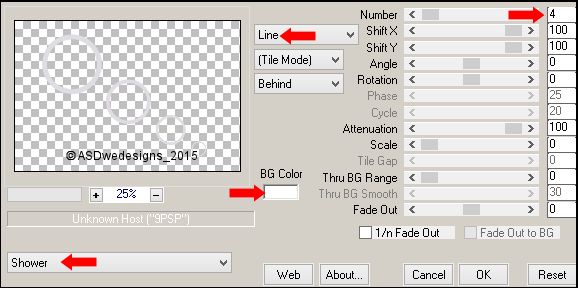
05
Layer Palette - Click on the middle
Layer
Selections -
Load/Save Selection - Load Selection
From Alpha Channel - selectie 2
(Same settings as before)
Selections - Promote Selection to
Layer
Keep selected
06
Layer Palette - Click on the Second Layer from
the Bottom
(Raster 1)
Effects - Plugins -
penta.com - color
dot - Default
Settings ( 90 - 2 -
255 - 255 - 255)
Selections - Select
None
07
Layer Palette - Click on the Second Layer from the Top
( Promoted Selection)
Image -
Mirror -
Mirror Vertical (
Image - Flip in
previous PSP
Versions)
Effects - Texture Effects - Blinds
- Color:
#9492a5

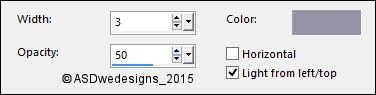
Layer Palette -
Double click on this Layer and set the Blend Mode to
"Soft Light"
Adjust - Sharpness - Sharpen
08
Layer Palette - Click on the Top
Layer
Open Tube "354_KaD_Tekst1"
Edit - Copy
On your work image: Edit - Paste
As New Layer
Effects - Image
Effects - Offset
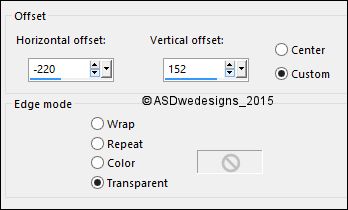
09
Layer Palette - Click on the Second Layer from
the Bottom (Raster 1)
Selections - Load/Save Selection
- Load Selection From Alpha Channel
- again selectie 2 (Same
settings as before)
Selections - Promote Selection to
Layer
Selections - Select None
Effects - Plugins -
MuRa's Meister -
Perspective Tiling
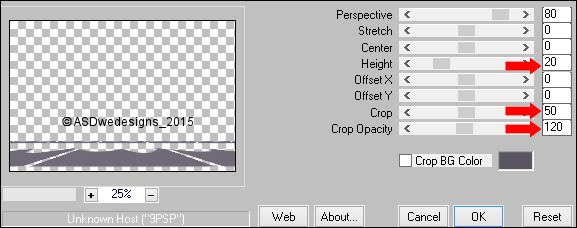
10
Selections - Load/Save Selection
- Load Selection From Alpha Channel
- selectie 3 (Same settings
as before)
Selections - Invert
Edit - Cut (Or hit the Delete Key of
your Keyboard)
Selections -
Select None
Effects - 3D Effects - Drop
Shadow - Vertical 0 -
Horizontal 0
- Opacity 40
- Blur - 20 -
Color #000000

Your work and Layer Palette look
like this now:
Layers - Merge - Merge Visible
11
Open Tube "luna-animais101"
Edit - Copy
On your work image: Edit - Paste
As New Layer
Layers - Load/Save
Mask - Load Mask
from Disk -
20-20
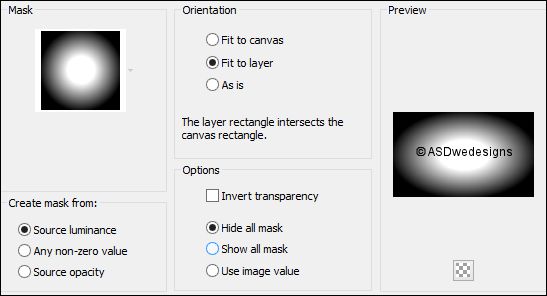
Layers - Merge - Merge Group
Image - Resize - 65% - Resize
all Layers not checked
Effects - Image Effects - Offset
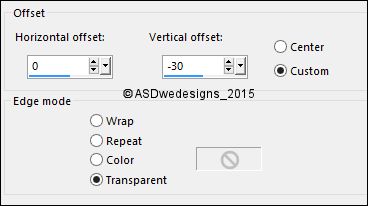
12
Image - Add Borders - Symmetric
checked - 1 px -
Backgroundcolor

Window - Duplicate (or
shift+D) -
Minimize to tray and
go back to the
original
13
Open Tube "354_KaD_Tekst2"
Edit - Copy
On your work image: Edit - Paste
As New Layer
Effects - Image
Effects - Offset
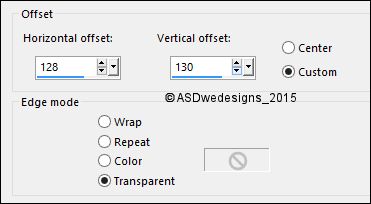
Image - Free Rotate - Left checked - Free -
3° -
Both boxes unchecked
Layer Palette -
Double click on this Layer and set the Blend Mode to
"Soft Light"
14
Layers - Merge - Merge Visible
Selections - Select All
Image - Add Borders - Symmetric
checked - 45 px - Color
#ffffff

Selections - Invert
Keep Selected
15
Layers - New Raster Layer
Maximize the Duplicate from Tray
Edit - Copy
On your work image: Edit - Paste
Into Selection
Adjust - Blur - Radial Blur
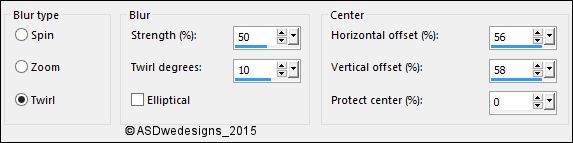
Effects - Plugins -
<I.C.NET
Software> -
Filters Unlimited 2.0 - Dynasty
Software - Ripper
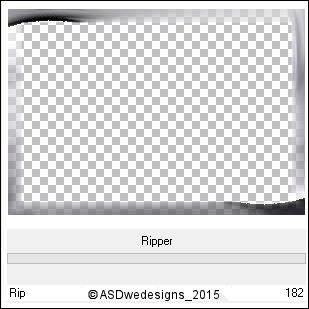
Layer Palette -
Double click on this Layer and set the Blend Mode to
"Multiply"
Layers - Merge - Merge Down
Selections - Invert
Effects - 3D Effects - Drop
Shadow - Vertical &
Horizontal 2 - Opacity 35
- Blur - 2
Color - #000000

Repeat with the Vertical and
Horizontal Offset to Minus 2
Selections
- Select None
16
Open Tube "354_KaD_Deco1"
Edit - Copy
On your work image: Edit - Paste
As New Layer
Effects - Image Effects -
Offset
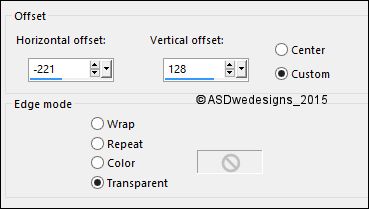
17
Layers - Duplicate
Image - Resize - 50% - Resize
all Layers not checked
Effects - Image Effects -
Offset
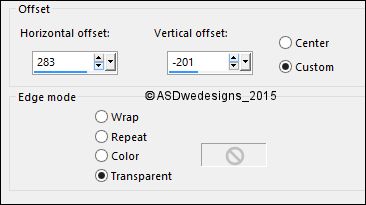
Adjust - Sharpness -
Sharpen
18
Open Tube "Alies
1-2VR140-woman-29102014"
Edit - Copy
On your work image: Edit - Paste
As New Layer
Image - Mirror -
Mirror
Horizontal (
Image - Mirror
in previous PSP
Versions)
Move to the Right
like this:

Effects - 3D Effects - Drop
Shadow - Vertical Minus 10 -
Horizontal 35 - Opacity 10
- Blur - 1 Color - #000000

19
Image - Add Borders - Symmetric
checked - 1 px -
#5a5563

Image - Resize - Width 900 Pixels
- Resize all Layers checked