The tutorial:
01
Open "410_KaD_Alfakanaal"
This image contains Alpha Selections
Window - Duplicate
(or shift+D) - Close the original and proceed on the copy
Selections -
Select All
Maximize Tube
"IndustrialBackground2" from
tray
Edit - Copy
On your work image: Edit - Paste
Into Selection
Selections -
Select None
Adjust - Blur -
Gassian Blur -
Radius 35
02
Layers -
Duplicate
Effects - Plugins - VM Toolbox - Trimosaic
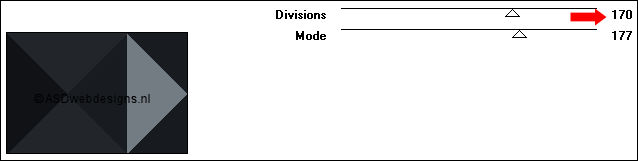
Effects - Plugins -
Visual Manipulation - Transmission
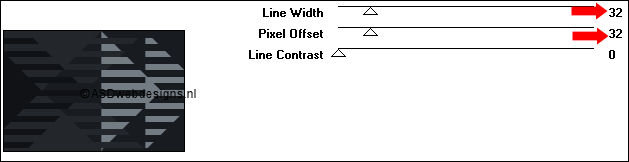
Effects - Plugins - MuRa's Meister -
Perspective Tiling -
Default

Effects - Image Effects
- Offset
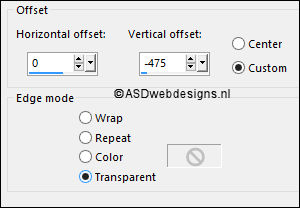
Effects - Plugins - Tramages - Pool
Shadow - Default
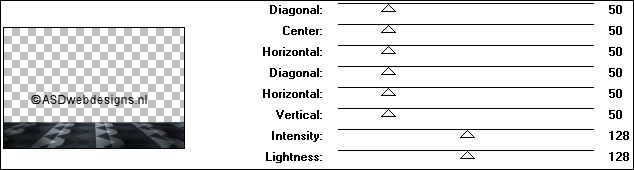
Effects - Plugins - Tramages - Pool
Shadow
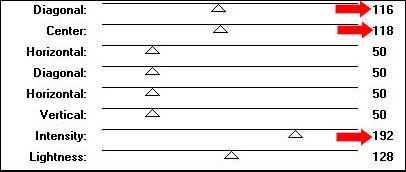
Effects - 3D Effects - Drop
Shadow - Vertical 0 -
Horizontal 0 - Opacity 80
- Blur 40 - Color #000000

03
Layers - New
Raster Layer
Fill with the
Foregroundcolor

Layers - New Mask
Layer - From Image -
IndustrialBackground
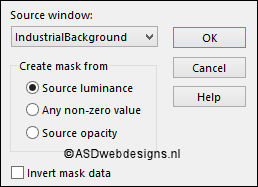
Layers - Merge - Merge Group
Edit - Cut
Selections - Load/Save
Selection - Load
Selection From Alpha
Channel - Selectie 1
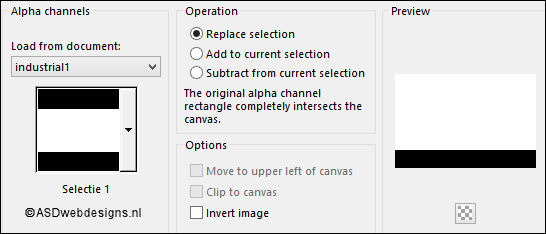
Edit - Paste Into
Selection
Selections - Select
None
Effects - Image Effects - Seamless
Tiling - Preset Side by Side
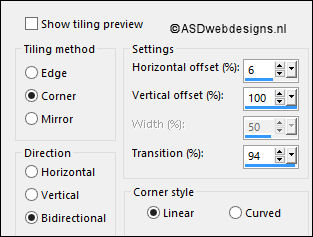
Effects - Edge
Effects - Enhance
Layer Palette -
Double click on this Layer and set the Blend Mode to
"Overlay" and the Layer Opacity to 60
04
Layer Palette -
Click on the Bottom
Layer
Effects - Image
Effects - Seamless
Tiling
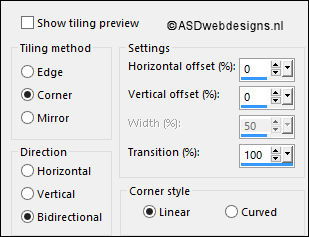
05
Layer Palette - Click on the Top
Layer
Layers - New
Raster Layer
Selections - Load/Save
Selection - Load
Selection From Alpha
Channel - Selectie 3
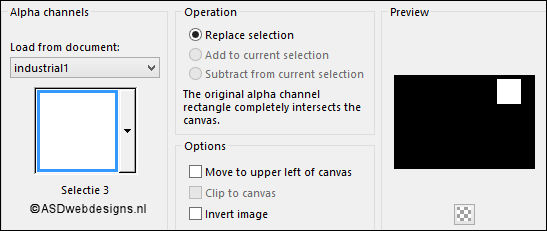
Save as PSP file and
minimize to tray for
now
06
Maximize Tube "410_KaD_Kader" from tray
Window - Duplicate
(or shift+D) - Close the original
and proceed on the copy
Layers - New
Raster Layer
Selections - Load/Save
Selection - Load
Selection From Alpha
Channel - Selection
1
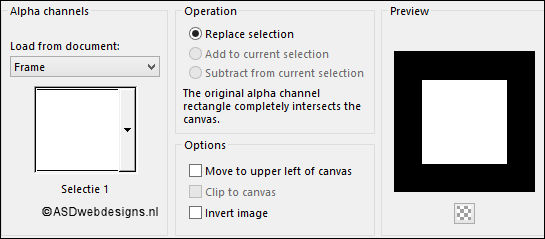
Maximize Tube
"IndustrialGear" from
tray
Edit - Copy
On your work image: Edit - Paste
Into Selection
Selections - Select
None
Effects - 3D Effects - Drop
Shadow - Vertical 1 -
Horizontal 1 - Opacity 50
- Blur 2 - Color #000000

Layers -
Arrange - Move Down
Edit - Copy Special - Copy
Merged
07
Maximize your work
Image from Tray
Edit - Paste as New
Layer
Move into the
Selection like this:

Layer Palette -
Click on the Bottom
Layer
Selections - Promote
Selection to Layer
Selections - Select
None
Layers - Arrange -
Bring to Top
Layers - Arrange -
Move Down
08
Layer Palette -
Click on the Top
Layer
Layer Palette -
Double click on this Layer and set the Blend Mode to "Luminance
"
Layers - Merge -
Merge Down
Effects - 3D Effects - Drop
Shadow - Vertical 0 -
Horizontal 0 - Opacity 40
- Blur 20 - Color #000000

Adjust - Sharpness -
Sharpen
09
Maximize Tube
"410_KaD_Text1" from
tray
Layer Palette:
Click on "Raster Rood"
Edit - Copy
On your work image: Edit - Paste
As New Layer
Move like this:

10
Maximize Tube
"410_KaD_Deco1" from
tray , If you want to make one
of your own you can do so
HERE (Not translated)
Edit - Copy
On your work image: Edit - Paste
As New Layer
Press K
on your
keyboard to
activate the
Pick Tool
Enter these
parameters for the
X and Y
Positions on the
Toolbar (37,25)
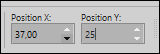
Hit any key on
your keyboard to
close the Pick Tool
11
Layers - New
Raster Layer
Selections - Load/Save
Selection - Load
Selection From Alpha
Channel - Selection
4
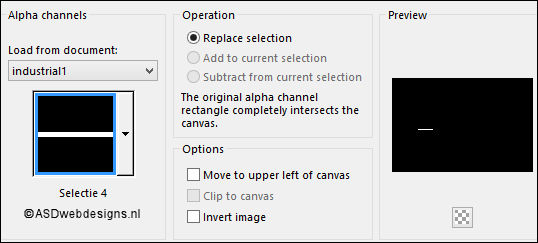
Fill the Selection
with the
Foregroundcolor

Selections - Select
None
Effects - Plugins - Alien Skin Eye Candy
5 Impact - Extrude
- Settings
Tab:
Preset
410_KaD_Extrude
Effects - Image
Effects - Offset
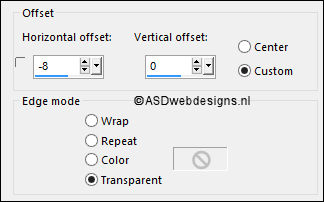
Effects - 3D Effects - Drop
Shadow - Vertical Minus 2 -
Horizontal 2 - Opacity 50
- Blur 2 - Color #000000

12
Maximize Tube
"KaD_Misc_IndustrialTree" from
tray
Remove the
watermark
Edit - Copy
On your work image: Edit - Paste
As New Layer
Image - Resize - 30% - Resize
all Layers not checked
Image - Negative
Image
Move like this:

Effects - 3D Effects - Drop
Shadow - Vertical Minus 2 -
Horizontal 2 - Opacity 50
- Blur 2 - Color #000000

Adjust - Sharpness -
Sharpen
13
Layer Palette - Click on the Third Layer from
the Bottom (Group - Raster 2)
Maximize Tube
"410_KaD_Deco2" from
tray
Edit - Copy
On your work image: Edit - Paste
As New Layer
Move into the
circles like this:
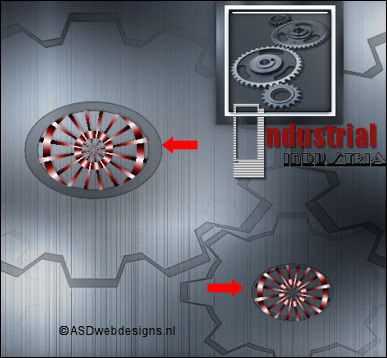
14
Layer Palette - Click on the Top
Layer
Maximize Tube
"KaD_Lamp1" from
tray
Remove the
watermark
Edit - Copy
On your work image: Edit - Paste
As New Layer
Image - Resize - 25% - Resize
all Layers not checked
Move to the Top of
your Image like this:

Effects - 3D Effects - Drop
Shadow - Vertical Minus 2 -
Horizontal 2 - Opacity 50
- Blur 2 - Color #000000

Adjust - Sharpness -
Sharpen
15
Maximize Tube
"KaD_Woman_111" from
tray
Edit - Copy
On your work image: Edit - Paste
As New Layer
Image - Mirror -
Mirror Horizontal
Image - Resize - 60% - Resize
all Layers not checked
Move like this:

Effects - 3D Effects - Drop
Shadow - Vertical 0 -
Horizontal 7 - Opacity 50
- Blur 34 - Color #000000

Adjust - Sharpness -
Sharpen
16
Image - Add Borders - Symmetric
checked - 2 px - #1a1c21

Image - Add Borders - Symmetric
checked - 2 px -
#91110e

Image - Add Borders - Symmetric
checked - 2 px - #1a1c21

Selections - Select
All
Image - Add Borders - Symmetric
checked - 40 px - #56606a

Effects - 3D Effects - Drop
Shadow - Vertical 0 -
Horizontal 0 - Opacity 80
- Blur 40 - Color #000000

Selections - Invert
Effects - Plugins -
Tramages - Pool
Shadow - Same
Settings as before
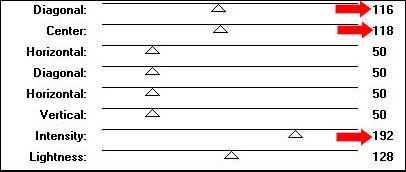
Selections - Select
None
17
Image - Add Borders - Symmetric
checked - 2 px - #1a1c2

Image - Resize - Width 900 Pixels - Resize all Layers checked
Add your name or watermark, save as JPG
file and you're done!