The tutorial:
01
Maximize "432_KaD_Alfakanaal from tray. (This image contains Alpha Selections)
Duplicate and
close the
original.
Continue on the
copy
Effects - Plugins - Mehdi Wavy Lab 1.1
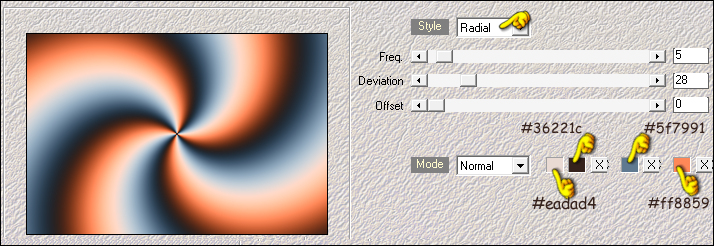
Adjust - Blur - Gaussian Blur - Radius: 50
02
Layers - New Raster Layer
Selections - Select
All
Maximize "KaD_MistedLandscape1" from tray
Erase the watermark
Edit - Copy
Minimize to tray again we need it later
On your main work image: Edit - Paste - Paste Into Selection
Selections - Select None
03
Effects - Image Effects - Seamless Tiling
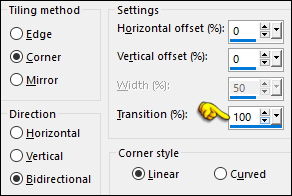
Adjust - Blur - Gaussian Blur - Radius: 25
Layers - Merge - Merge Visible
04Effects - Plugins - Mehdi - Sorting Tiles
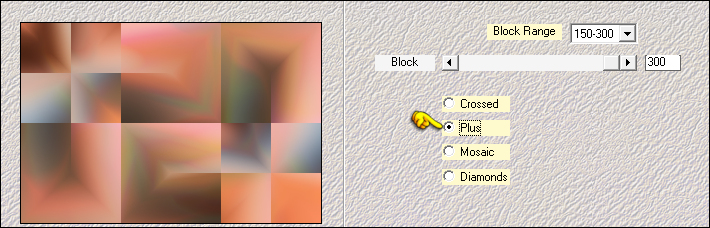
Layers - Duplicate
Effects - Plugins - Filters Unlimited 2.0 - Toadies - *Sucking Toad* - Bevel II.2
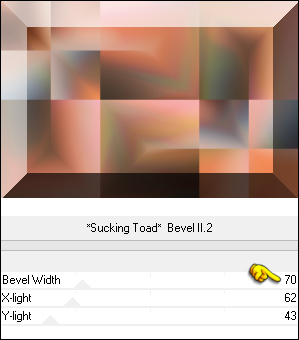
05
Effects - Simple - Top Bottom WrapLayers - Duplicate
Effects - Plugins - Simple - Half Wrap
Layer Palette: Change the Blend Mode of this Layer to Soft Light
Your work and Layer Palette look like this:
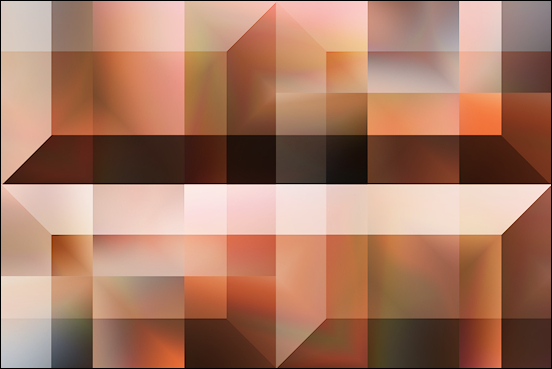
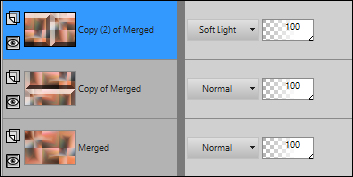
06
Layers - Merge - Merge DownSelections - Load/Save - Load Selection From Alpha Channel -" 432_KaD_Alfakanaal" - Selectie 1
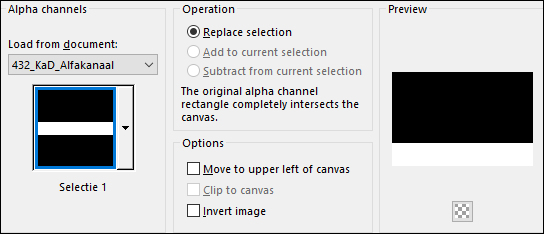
Selections - Promote Selection to Layer
Effects - Plugins - MuRa's Meister - Perspective Tiling - Default settings
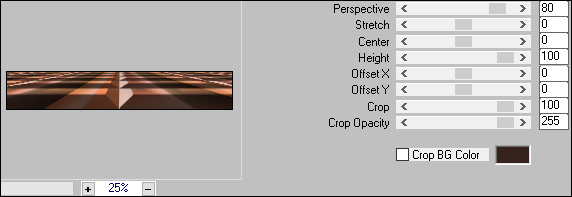
Selections - Select none
07
Layer Palette: Click on the Middle Layer (Copy of Merged)
Layers - Duplicate
Effects - Geometric Effects - Skew
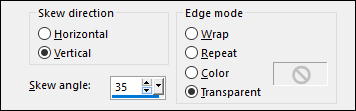
Effects - Plugins - Filters Unlimited - &<Bkg Designer sf10 III> - Splash
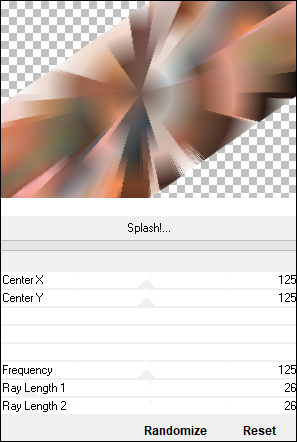
Effects - Edge Effects - EnhanceLayer Palette: Change the Blend Mode of this Layer to Multiply and lower the Opacity to 70
08
Maximize "KaD_MistedLandscape1" from tray againEdit - Copy
Minimize to tray
On your main work image: Edit - Paste - Paste As New Layer
Pick Tool (K) Enter these parameters for the X and Y positions on the Tool Bar
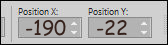
Press any key to close the Pick Tool
Effects - Plugins - FM Tile Tools - Blend Emboss - Default settings
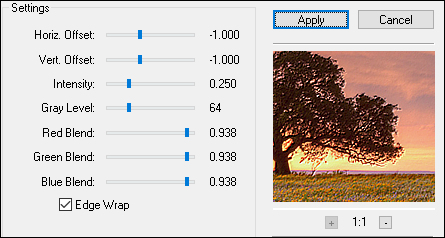
09
Materials Palette: Change the Foregroundcolor to #ffffff 
Layers - New Raster Layer
Fill the Layer with the Foregroundcolor 
Layers - New Mask Layer - From Image - "Narah_mask_0879"
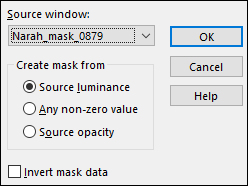
Layers - Merge - Merge Group
Layer Palette: Change the Blend Mode to Soft Light
10
Layers - Duplicate
Image - Mirror - Mirror HorizontalImage - Mirror - Mirror Vertical
Layers - Merge - Merge Down
Adjust - Sharpness - SharpenLayer Palette: Change the Blend Mode of this Layer to Multiply and lower the Opacity to 70
Note: You may need to use a different Blend mode to compliment your tube
11
Layers - New Raster LayerSelections - Load/Save - Load Selection From Alpha Channel -" 432_KaD_Alfakanaal" - Selectie 2
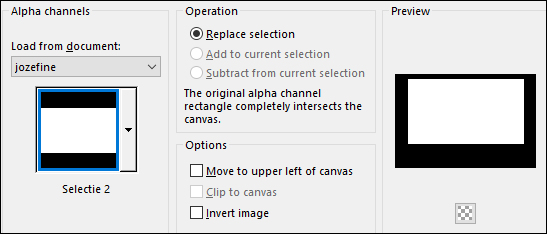
Fill the Selection with the Foregroundcolor 
Selections - Modify - Contract - 2px
Edit - Cut (or hit Delete on your keyboard)
Selections - Select NoneEffects - Image Effects - Seamless Tiling
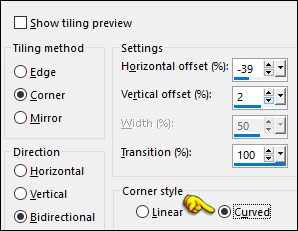
12
Effects - Distortion Effects - Wind
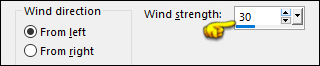
Effects - Distortion Effects - Wave
Image - Rotate Left
Effects - Distortion Effects - Wind
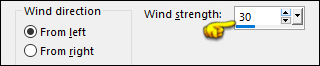
Image - Rotate Right
Layer Palette: Change the Blend Mode to Screen
Your work and Layer Palette
looks like this now:

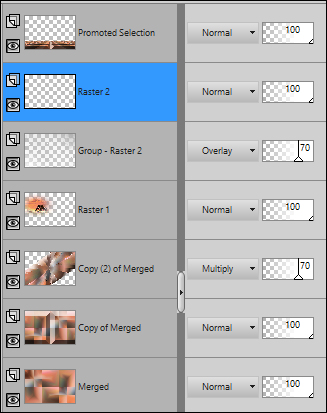
13
Layer Palette: Click on the Top Layer
Effects 3D Effects - Drop Shadow Vertical: 0 Horizontal: 0 Opacity: 60 Blur: 25 Color: #000000Layer Palette: Click on the second Layer from the Bottom (Copy of Merged)
Selections - Load/Save - Load Selection From Alpha Channel -" 432_KaD_Alfakanaal" - Selectie 3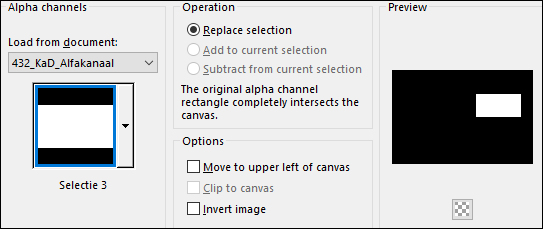
Selections - Promote Selection to Layer
Layers - Arrange - Bring to Top
14Effects - Plugins - AAA Frames - Foto Frame
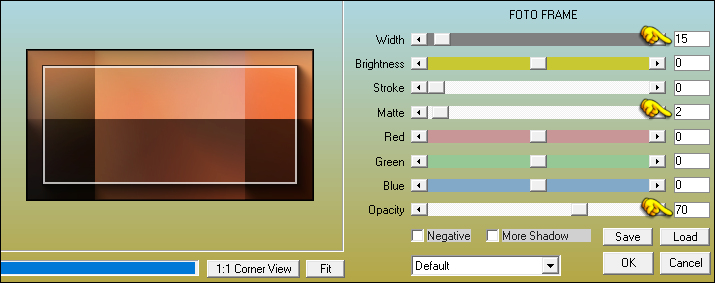
Repeat Foto Frame changing the Width to 7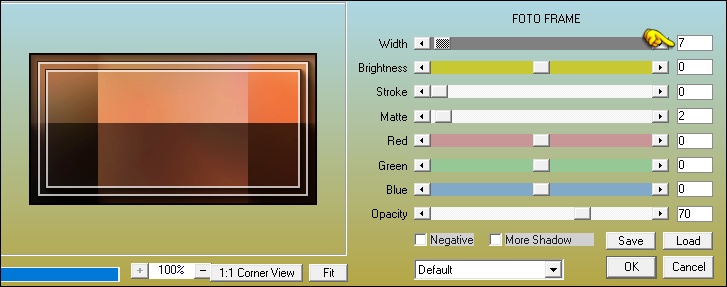
15
Selections - Modify - Contract - 19px
Maximize "KaD_MistedLandscape1" from tray again
Edit - Copy
On your work image: Edit - Paste - Paste As New Layer
Move Tool: Slide the tube into the frame like this:

Selections - Invert
Edit - Cut (or hit Delete on your keyboard)Selections - Select None
16
Effects - Plugins - FM Tile Tools - Blend Emboss - Default settings
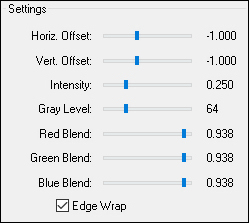
Layers - Merge - Merge DownEffects 3D Effects - Drop Shadow Vertical: 0 Horizontal: 0 Opacity: 60 Blur: 25 Color: #000000
Pick Tool (K) Enter these parameters for the X and Y positions on the Tool Bar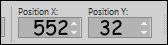
Press any key to close the Pick Tool
Result:

17
Maximize "KaD_Text1" from tray
Edit - Copy
On your work image: Edit - Paste - Paste As New LayerPick Tool (K) Enter these parameters for the X and Y positions on the Tool Bar
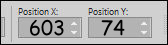
Press any key to close the Pick Tool
Effects 3D Effects - Drop Shadow Vertical: 1 Horizontal: 1 Opacity: 35 Blur: 2 Color: #000000
18
Maximize "KaD_Deco1" from trayEdit - Copy
Minimize to tray,
you need it again
On your work image: Edit - Paste - Paste As New LayerPick Tool (K) Enter these parameters for the X and Y positions on the Tool Bar
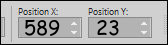
Press any key to close the Pick Tool
19
Maximize "KaD_Text2" from tray
Edit - CopyOn your work image: Edit - Paste - Paste As New Layer
Pick Tool (K) Enter these parameters for the X and Y positions on the Tool Bar
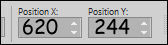
Press any key to close the Pick Tool
Layer Palette: Change the Blend Mode of this Layer to Soft Light (or change to suit your own colors)
Result:

20Maximize "KaD_Woman_147" from Tray
Erase the watermark
Edit - Copy
On your work image: Edit - Paste - Paste As New Layer
Image - Resize - 57% - Resize All Layers - not checked
Pick Tool (K) Enter these parameters for the X and Y positions on the Tool Bar
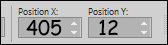
Press any key to close the Pick Tool
Effects 3D Effects - Drop Shadow Vertical: 0 Horizontal: 7 Opacity: 35 Blur: 10 Color: #000000
Adjust - Sharpness - Sharpen
Your work looks like this now: Note: The Bottom six Layers are not showing in the screenshot

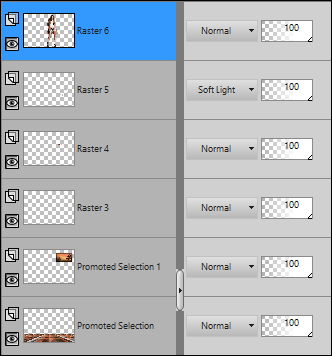
Layers - Merge - Merge All Flatten
21
Layers - Duplicate
Image Resize - 95%- Resize All Layers - not checked
Selection Tool (S) - Layer Opaque 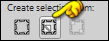
Selections - Modify - Select Selection Borders
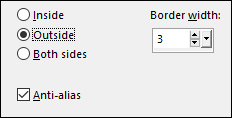
Fill the Selection with the Foregroundcolor 
Selections - Select NoneEffects 3D Effects - Drop Shadow Vertical: 0 Horizontal: 0 Opacity: 60 Blur: 25 Color: #000000
22
Layer Palette: Click on the Bottom Layer (Background)
Adjust - Blur - Gaussian Blur - Radius: 25Image - Add borders - Symmetric checked - 1px - #36221c 
Image - Add borders - Symmetric checked - 3px - #88ff59 
Image - Add borders - Symmetric checked - 1px - #36221c 
23
Maximize "432_KaD_Deco1" from tray
Selection Tool (S) - Rectangle
Draw a Selection around the top three Buttons like this:
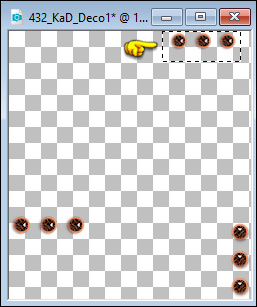
Edit - Copy
24
On your main work image: Edit - Paste - Paste As New Layer
Image - Free Rotate
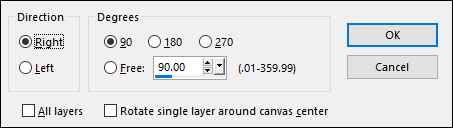
Move to the Top Left edge like this:
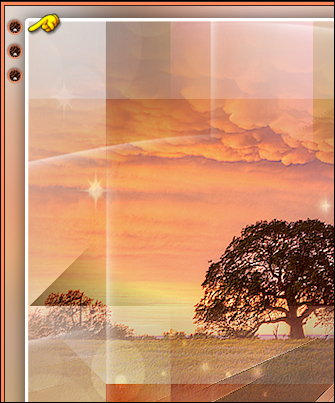
25
Layers - Duplicate
Image - Mirror - Mirror HorizontalImage - Mirror - Mirror Vertical
Layers - Merge - Merge All Flatten
26
Optional:
Image - Resize - Width 900 Pixels - Resize all Layers checked
Adjust - Sharpness - Unsharp Mask

Add your name, watermark, and credits, save as JPG
file and you're done!