Effects - Image
Effects - Seamless
Tiling
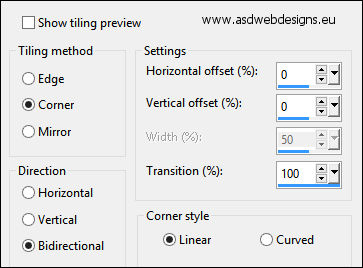
Adjust - Blur -
Gaussian Blur -
Radius 50
Effects - Plugins - Graphics
Plus - Cross Shadow
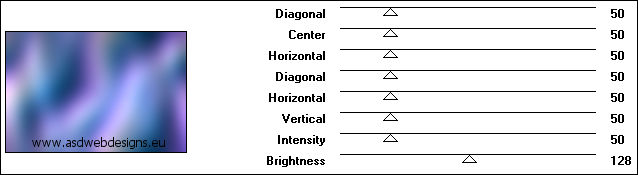
02
Layers -
Duplicate
Effects - Image Effects - Page Curl
- color
#0668a2  & #e5cbc3
& #e5cbc3

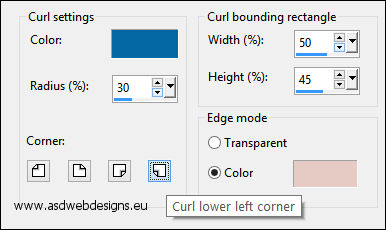
Layer Palette -
Double click on this Layer and set the Blend Mode to
"Overlay"
03
Layers -
Duplicate
Image - Mirror -
Mirror
Horizontal
Image -
Mirror -
Mirror Vertical
Layers - Merge -
Merge Down
Effects - Plugins -
MuRa's Meister -
Copies
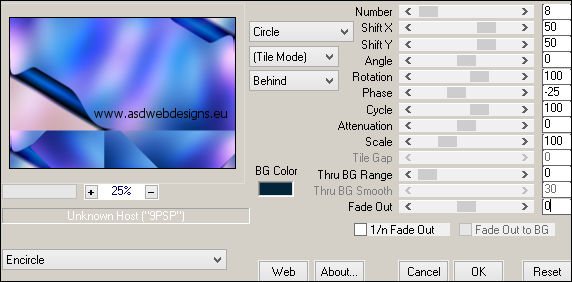
Effects - Plugins -
Simple - 4Way
Average
04
Selections - Load/Save
Selection - Load
Selection From Alpha
Channel - Selectie 1
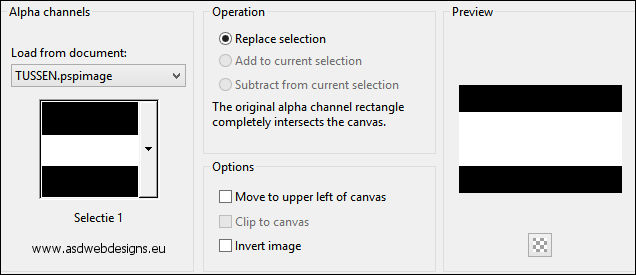
Selections -
Promote Selection to
Layer
Layer Palette - Click on the Middle
Layer
Edit - Cut (Or hit the Delete Key of
your Keyboard)

Selections -
Select None
Effects - Image
Effects - Seamless
Tiling
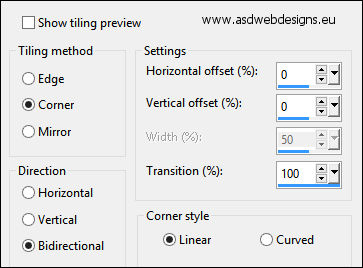
05
Layer Palette -
Click on the Top
Layer
Effects - Geometric Effects - Skew
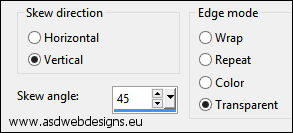
Effects - Plugins -
L&K SiteOfWonders -
L en K"s
Zitah
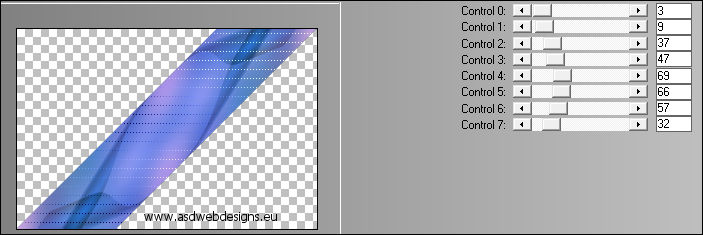
Effects - Image
Effects - Seamless
Tiling
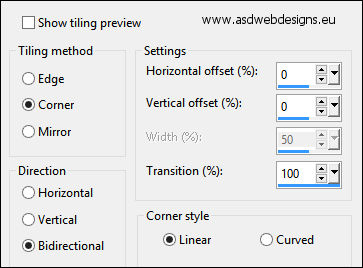
Layers - Arrange
- Move Down
Result:
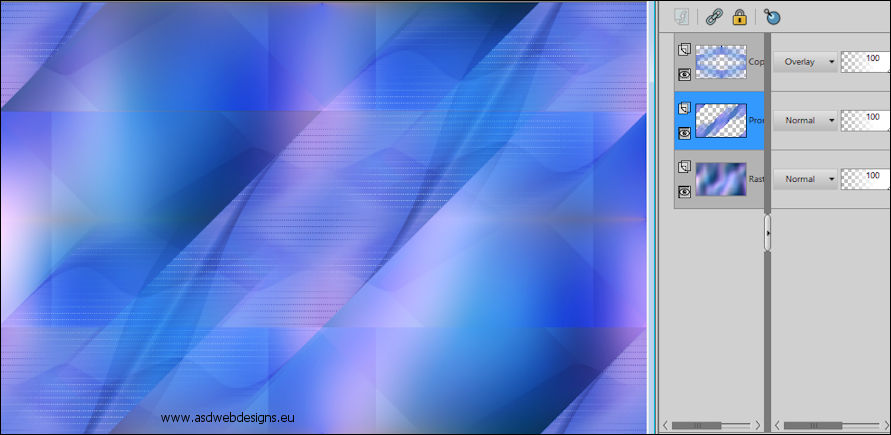
06
Color Palette:
Change the
foregroundcolor to
#ffffff

Set
the Foregroundcolor to
Fading White Gradient
(Corel_06_028) - Style:
Linear
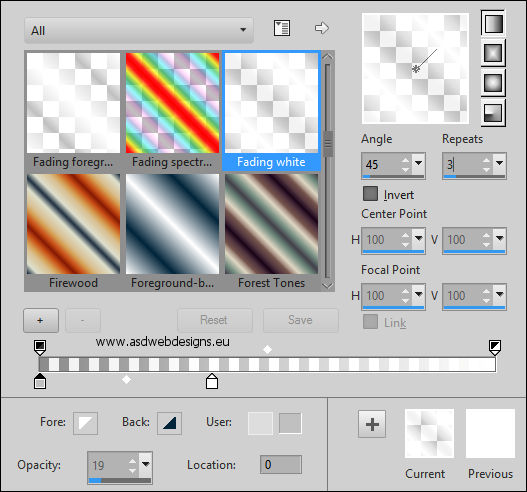
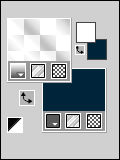
Layer Palette - Click on the Top
Layer
Layers - New Raster
Layer
Selections -
Load/Save Selection
- Load Selection
From Alpha Channel -
Selectie 3
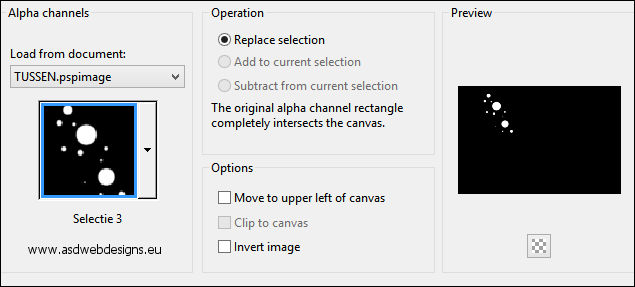
Fill the Selection
with the Gradient

Selections - Select
None
Adjust -
Sharpness - Sharpen
Layer Palette -
Double click on this Layer and set the Blend Mode to
"Overlay"
07
Layers - New
Raster Layer
Fill with the
Gradient

Layers - New Mask
Layer - From Image -
Narah_mask_0810
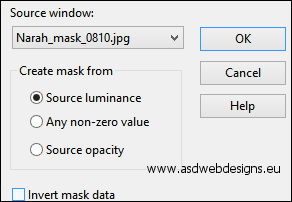
Layers - Merge - Merge Group
08
Layers - New Raster
Layer
Effects - Plugins -
VanDerLee -
Unplugged X -
45°Rectangle
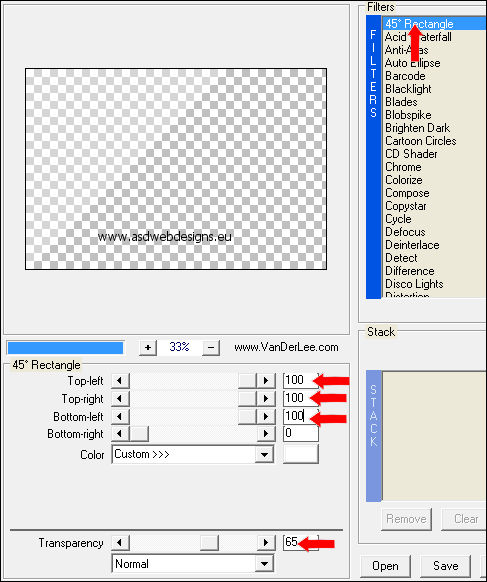
Effects - 3D Effects - Drop
Shadow - Vertical 2 -
Horizontal 2 - Opacity 35
- Blur 2 - Color #000000

Layers - Arrange -
Move Down
Edit - Repeat
Move Layer Down
Layer Palette -
Double click on this Layer and set the Blend Mode to
"Overlay" and the Layer Opacity to 40
Layers - Merge -
Merge Visible
Result:

09
Effects - Plugins -
AAA Frames - Foto
Frame
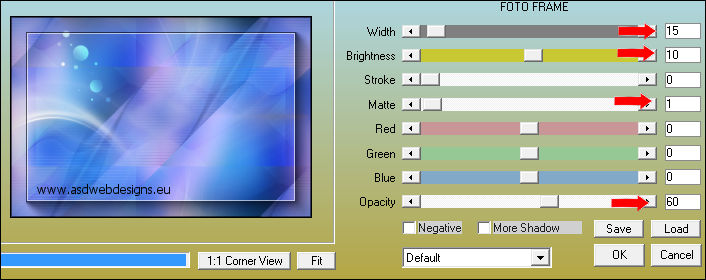
Effects -
Image Effects -
Seamless Tiling
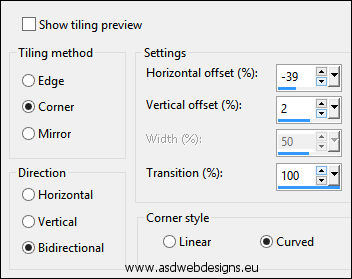
10
Color Palette:
Set the Foregroundd
Gradient back to
color
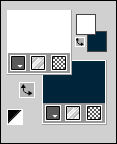
Layers - New
Raster Layer
Selections -
Load/Save Selection
- Load Selection
From Alpha Channel -
Selectie 4
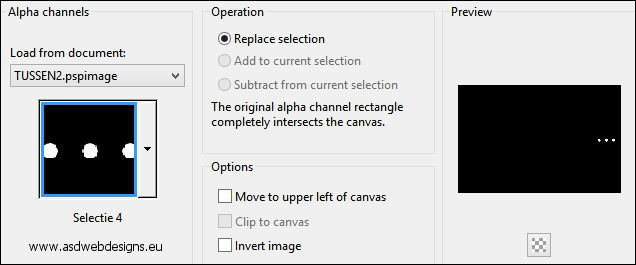
Fill wth the
Foregroundcolor

Selections - Modify - Contract - 1 px
Edit - Cut (Or hit the Delete Key of
your Keyboard)

Layer Palette -
Click on the Bottom
Layer
Selections - Promote
Selection to Layer
Effects - Plugins -
Alien Skin Eye Candy
5 Impact - Glass
- Settings
Tab:
Preset
“426_KaD_Glass”
11
Layer Palette -
Click on the Top
Layer
Layers -
Merge - Merge Down
Selections - Select
None
Effects - Plugins -
Alien Skin Eye Candy
5 - Impact -
Perspective Shadow
- Settings
Tab:Preset
Dropshadow,
Low
12
Edit - Copy
Edit - Paste As
New Image
Minimize to tray
for now and go back
to your work Image
13
Layers - Duplicate
Image - Free Rotate - Left checked -
90° -
Both boxes unchecked
Press K
on your
keyboard to
activate the
Pick Tool
Enter these
parameters for the
X and Y
Positions on the
Toolbar
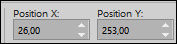 (26,253)
(26,253)
Hit any key on
your keyboard to
close the Pick Tool
Layers - Merge -
Merge Down
14
Maximize Tube
"426_KaD_Deco1" from
tray
Edit - Copy
On your work image:
Edit - Paste As New
Layer
Layers - Arrange -
Move Down
Objects - Align
- Right
15
Edit - Copy
Special - Copy
Merged
Layers - New
Raster Layer
Selections -
Load/Save Selection
- Load Selection
From Alpha Channel -
Selectie 5
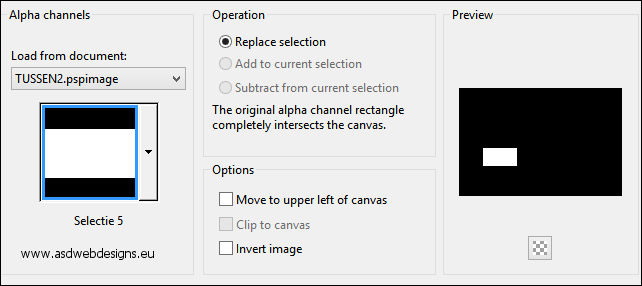
Edit - Paste Into
Selection
Effects - Plugins -
AAA Frames - Foto
Frame
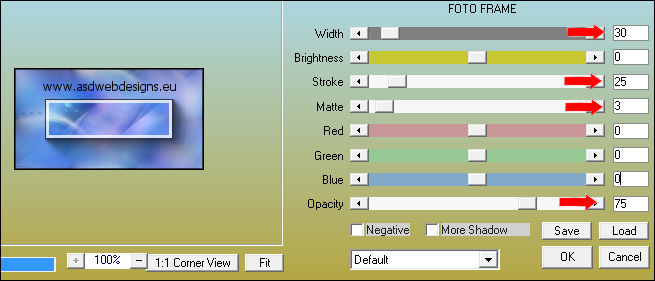
Selections - Select
None
16
Layers -
Duplicate
Image - Resize -
80% - Resize all
Layers not checked
Press K
on your
keyboard to
activate the
Pick Tool
Enter these
parameters for the
X and Y
Positions on the
Toolbar
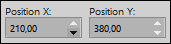 (210,380)
(210,380)
Hit any key on
your keyboard to
close the Pick Tool
Layers - Merge -
Merge Down
Effects - Plugins -
Alien Skin Eye Candy
5 - Impact -
Perspective Shadow
- Settings
Tab:Preset
Dropshadow,
Low
17
Layers - New
Raster Layer
Selections -
Load/Save Selection
- Load Selection
From Alpha Channel -
Selectie 6
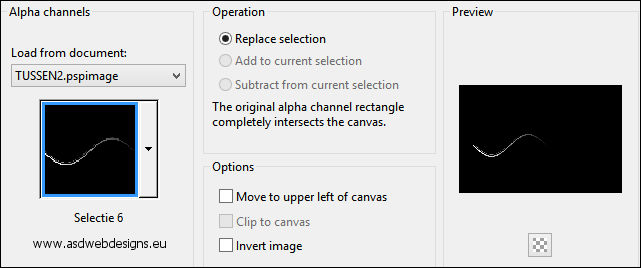
Fill with the
Foregroundcolor
 (Click Twice)
(Click Twice)
Selections - Select
None
Layers -
Arrange - Move Down
18
Layers -
Duplicate
Image - Resize -
80% - Resize all
Layers not checked
Image - Mirror -
Mirror Horizontal
Press K
on your
keyboard to
activate the
Pick Tool
Enter these
parameters for the
X and Y
Positions on the
Toolbar
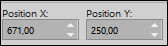 (671,250)
(671,250)
Hit any key on
your keyboard to
close the Pick Tool
Layers - Merge -
Merge Down
Edit - Copy
Special - Copy
Merged
19
Maximize Tube
"KaD_WomanFace48_Small" from
tray
Note:
If
you are using a tube of
your own make it the same
size
Window - Duplicate
(or shift+D) - Close the original and proceed on the copy
Layers - New Raster Layer
Selections - Select All
Edit - Paste
Into Selection
Adjust -
Blur - Gaussian Blur
- Radius 15
Selections - Select
None
Effects - Plugins -
AAA Frames - Foto
Frame
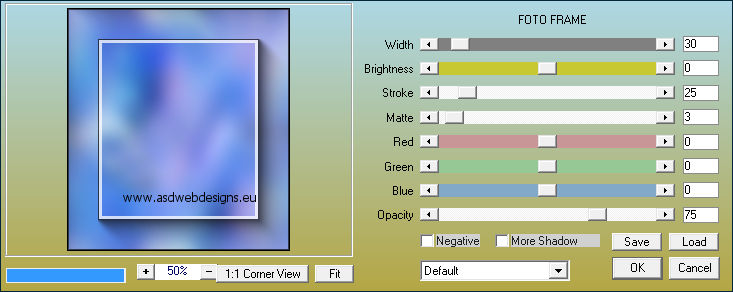
Layers -
Arrange - Move Down
20
Still on the Copy: Click on the Top
Layer
Layers -
Duplicate
Layers - Arrange -
Move Down
Adjust - Blur -
Gaussian Blur -
Radius 15
Layer Palette -
Double click on this Layer and set the Blend Mode to "Multiply"
Image - Add Borders - Symmetric
checked - 1 px - #022539

Edit - Copy
21
Go back to your
main work Image
Layer Palette -
Click on the Top
Layer
Edit - Paste As
New Layer
Image - Resize - 60%
- Resize all Layers
not checked
Adjust -
Sharpness - Sharpen
More
Press K
on your
keyboard to
activate the
Pick Tool
Enter these
parameters for the
X and Y
Positions on the
Toolbar
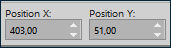 (403,51)
(403,51)
Hit any key on
your keyboard to
close the Pick Tool
Effects - Plugins -
Alien Skin Eye Candy
5 - Impact -
Perspective Shadow
- Settings
Tab:Preset
Dropshadow,
Low
22
Layers -
Duplicate
Image
- Resize - 70% -
Resize all Layers
not checked
Image - Free Rotate - Right
checked - Free - 15° -
Both boxes unchecked
Press K
on your
keyboard to
activate the
Pick Tool
Enter these
parameters for the
X and Y
Positions on the
Toolbar
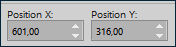 (601,316)
(601,316)
Hit any key on
your keyboard to
close the Pick Tool
23
Maximize Tube
"426_KaD_Text1" from
tray
Edit - Copy
On your work image:
Edit - Paste As New
Layer
Press K
on your
keyboard to
activate the
Pick Tool
Enter these
parameters for the
X and Y
Positions on the
Toolbar
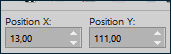 (13,111)
(13,111)
Hit any key on
your keyboard to
close the Pick Tool
Effects - 3D Effects - Drop
Shadow - Vertical 1 -
Horizontal 1 - Opacity 35
- Blur 1 - Color #000000

Layer Palette -
Double click on this Layer and set the Blend Mode to
"Overlay"
24
Layers - Merge - Merge Visible
Layers -
Duplicate
Image -
Resize - 90% -
Resize all Layers
not checked
Selection Tool -
Rectangle
 -
Layer Opaque:
-
Layer Opaque: 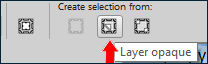
Effects - Plugins
- Richard Rosenman -
Solid Border
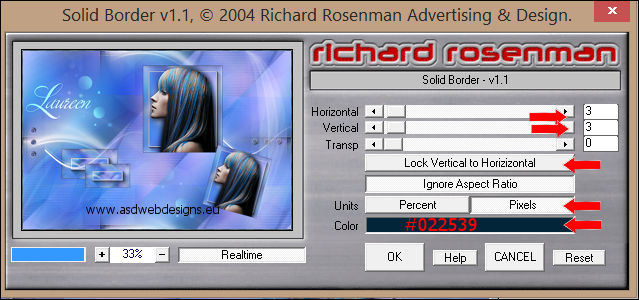
Effects - 3D Effects - Drop
Shadow - Vertical 0 -
Horizontal 0 - Opacity 80
- Blur 40 - Color #000000

Keep selected
25
Layer Palette - Click on the Bottom
Layer
Effects -
Image Effects -
Seamless Tiling
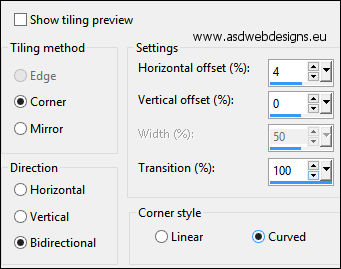
Selections -
Invert
Adjust - Blur -
Gaussian Blur -
Radius 35
Selections -
Promote Selection to Layer
Effects - Plugins -
Filter Factory J -
Drink To Me
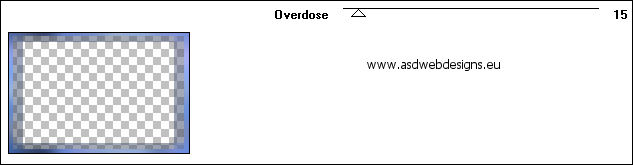
Effects - Edge Effects - Enhance
More
Layer Palette -
Double click on this Layer and set the Blend Mode to
"Overlay"
Selections - Select
None
26
Maximize
the Image you have minimized in step
12

Edit - Copy
On your work image:
Layer
Palette: Click on
the Top Layer
Edit - Paste As New
Layer
Move to the Top
Left corner like
this:

Layers -
Duplicate
Move to the
Bottom Right corner
like this:

27
Image - Add Borders - Symmetric
checked - 2 px -
Backgroundcolor
