The tutorial:
01
Maximize
"435_KaD_Alfakanaal"
from tray (this
image contains
Alpha
Selections)
Edit - Copy
Close the
original and
continue on the copy
Fill the Layer
with the
Foregroundcolor

02
Layers - New
Raster Layer
Fill the Layer
with the
Backgroundcolor

Layers - New Mask
Layer - From Image -
"Narah_Mask_1016"
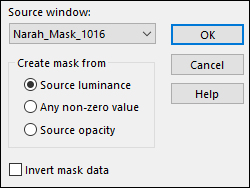
Layers - Merge -
Merge Group
Effects Image
Effects - Seamless
Tiling - Default
settings
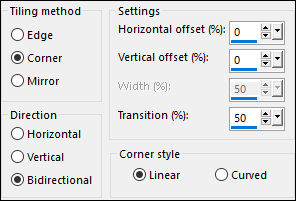
Layers - Merge -
Merge Down
03
Layers -
Duplicate
Effects - Plugins
- MuRa's Meister -
Perspective Tiling
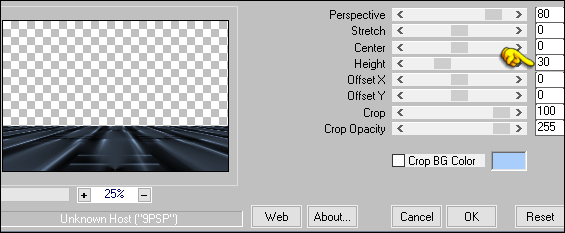
Pick Tool (k)
Enter these
parameters for the X
and Y positions on
the Toolbar
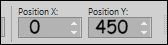
Press any key to
close the Pick Tool
04
Layer Palette:
Click on the Layer
Below (Raster1)
Layers -
Duplicate
Effects -
Geometric Effects -
Skew
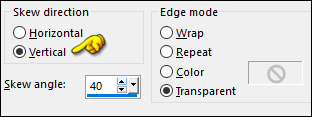
Layer Palette:
Change the Blend
Mode of this Layer
to Dodge
05
Selections -
Load/Save - Load
Selection From Alpha
Channel -
"Selectie1"
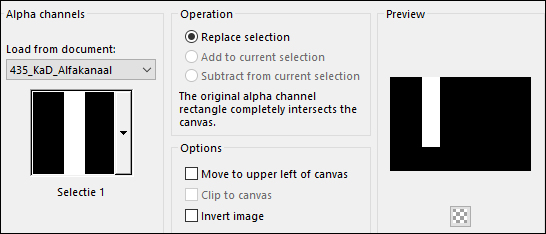
Edit - Copy
Special - Copy
Merged
Layers - New
Raster Layer
Edit - Paste -
Paste into Selection
Selections -
Select None
06
Layers - Arrange
- Bring to Top
Effects - Edge
Effects - Enhance
Pick Tool (k)
Enter these
parameters for the X
and Y positions on
the Toolbar
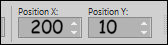
Press any key to
close the Pick Tool
07
Layers -
Duplicate
Pick Tool (k)
Enter these
parameters for the X
and Y positions on
the Toolbar
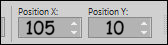
Press any key to
close the Pick Tool
Layers - Arrange
- Move Down
Layer Palette:
Click on the Top
Layer
Layers - Merge -
Merge Down
Effects - 3D
Effects - Drop
Shadow: Default
settings - Vertical:
10
Horizontal: 10
Opacity: 50
Blur: 5
Color: #000000
Your work and
Layer Palette should
look like this now:

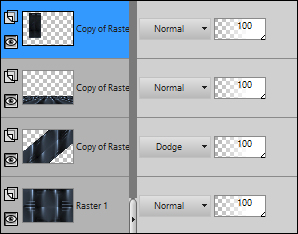
08
Layers -
Duplicate
Image - Mirror -
Mirror Horizontal
Layers - Merge
Down
Adjust -
Sharpness - Sharpen
09
Maximize "KaD_CityLights"
from tray
Make sure the
Bottom Layer is
active
Edit - Copy
On your work
image
Edit - Paste -
Paste As New Layer
Pick Tool (k)
Enter these
parameters for the X
and Y positions on
the Toolbar
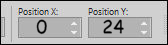
Press any key to
close the Pick Tool
10
Selections -
Load/Save - Load
Selection From Alpha
Channel -
"Selectie2"
Selections -
Promote Selection to
Layer
Layer Palette:
Click on the Layer
below (Raster2)
Edit - Cut
(or hit Delete on
your keyboard)
Selections -
Select none
11
Staying on Raster
2:
Layers -
Duplicate
Layer Palette:
Change the Blend
Mode of this Layer
to Multiply
and lower the
Opacity to 65
Layers - Merge -
Merge Down
Layer Palette:
Click on the Top
Layer
Layers - Arrange
- Move Down
Edit - Repeat
Move Layer Down
Pick Tool (k)
Enter these
parameters for the X
and Y positions on
the Toolbar
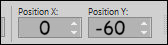
Press any key to
close the Pick Tool
Layer Palette:
Change the Blend
Mode of this Layer
to Overlay
Effects - Edge
Effects - Enhance
Your work should
look like this now:

12
Layer Palette:
Click on the Layer
Below (Copy of
Raster1)
Layers - New
Raster Layer
Fill the Layer
with the
Backgroundcolor

Layers - New Mask
Layer - From Image -
"Narah_mask_0296"
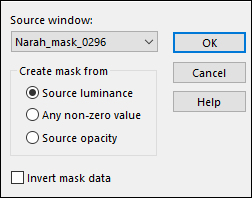
Layers - Merge -
Merge Group
Image - Mirror-
Mirror Vertical
Layer Palette:
Change the Blend
Mode of this Layer
to Screen
13
Layer Palette:
Click on the Top
Layer
Maximize
"435_KaD_Deco1"
from tray
Edit - Copy
On your work
image: Edit -
Paste - Paste As New
Layer
Flood Fill Tool
(F)
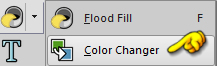 click on the small
arrow and select the
Color Changer
click on the small
arrow and select the
Color Changer
Right click with
your Mouse on the
deco to change it to
the Backgroundcolor

Note: If
you don't have this
feature in your
version of PSP,
colorize using the
Hue and Saturation
numbers of your
Backgroundcolor
Image - Resize -
72% - Resize All
Layers - not
checked
Layers - Arrange
- Move Down
Pick Tool (k)
Enter these
parameters for the X
and Y positions on
the Toolbar
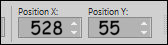
Press any key to
close the Pick Tool
Layer Palette:
Change the Blend
Mode of this Layer
to Screen and
lower the Opacity to
80
14
Maximize
"435_KaD_Deco2" from
tray
Edit - Copy
On your work
image: Edit - Paste
- Paste As New Layer
Pick Tool (k)
Enter these
parameters for the X
and Y positions on
the Toolbar
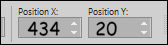
Press any key to
close the Pick Tool
15
Maximize
"435_KaD_Deco3" from
tray
Edit - Copy
On your work
image: Edit - Paste
- Paste As New Layer
Pick Tool (k)
Enter these
parameters for the X
and Y positions on
the Toolbar
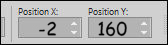
Press any key to
close the Pick Tool
16
Materials
Palette: Change the
Foregroundcolor to
#02162f

Maximize
"435_KaD_Frame" from
tray
Layers - New
Raster Layer
Fill the Layer
with the
Foregroundcolor

Keep selected
Layers - Arrange
- Move Down
Effects - Plugins
- Graphics Plus -
Cross Shadow -
Default settings
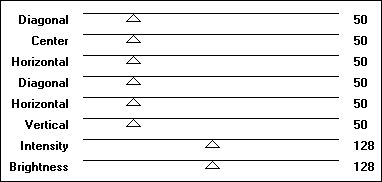
Keep Selected
17
Maximize
"2189-aaron-LB
TUBES" from tray
Click on the
Middle Layer
Edit - Copy
On your Frame:
Edit - Paste - Paste
Into Selection
Selections -
Select None
Layers - Merge -
Merge Visible
Edit - Copy
18
On your main work
image: Edit -
Paste - Paste As New
Layer
Image - Resize -
55% - Resize All
Layers - not
checked
Pick Tool (k)
Enter these
parameters for the X
and Y positions on
the Toolbar
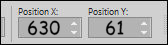
Press any key to
close the Pick Tool
Adjust -
Sharpness - Unsharp
Mask
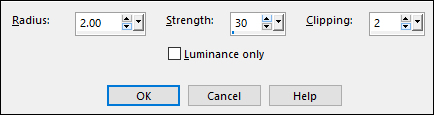
19
Maximize
"-ilano-Vase-1bycrealinefevrier2012"
from tray
Click on the
Middle Layer
Edit - Copy
On your work
image: Edit -
Paste - Paste As New
Layer
Move slightly to
the Right like this:

Effects - 3D
Effects - Drop
Shadow: Default
settings - Vertical:
0
Horizontal: 7
Opacity: 35
Blur: 10
Color: #000000
Adjust -
Sharpness - Sharpen
20
Maximize
"KaD_Woman_149"
from tray
Erase the
watermark
Edit - Copy
On your work
image: Edit -
Paste - Paste As New
Layer
Image - Resize -
50% - Resize All
Layers - not
checked
Move to the Left
like this:

Adjust -
Sharpness - Unsharp
Mask
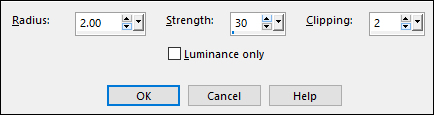
Effects - 3D
Effects - Drop
Shadow: Default
settings - Vertical:
0
Horizontal: 7
Opacity: 35
Blur: 10
Color: #000000
21
Layers - Merge -
Merge Visible
Image - Add
Borders - Symmetric
checked - 1px -
#000000

Image - Add
Borders - Symmetric
checked - 3px -
#aacefc

Image - Add
Borders - Symmetric
checked - 1px -
#000000

Selections -
Select All
Edit - Copy
Keep selected
22
Image - Add
Borders - Symmetric
checked - 45px -
#ffffff

Selections -
Invert
Edit - Paste -
Paste Into Selection
Adjust - Blur -
Gaussian Blur -
Radius: 15
Effects - Plugins
- AAA Frames - Foto
Frame
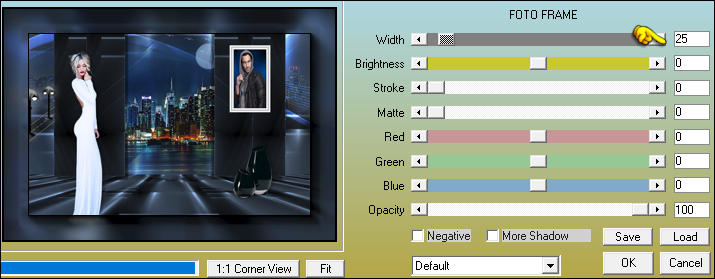
Selections -
Invert
Effects - 3D
Effects - Drop
Shadow: Default
settings - Vertical:
0
Horizontal: 0
Opacity: 80
Blur: 40
Color: #000000
Selections -
Select None
23
Maximize
"435_KaDDeco4"
from tray
Edit - Copy
On your work
image: Edit -
Paste - Paste As New
Layer
Pick Tool (k)
Enter these
parameters for the X
and Y positions on
the Toolbar
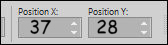
Press any key to
close the Pick Tool
24
Optional:
Image - Resize - Width 900 Pixels - Resize all Layers checked
Add your name or watermark,
and KaD's watermark.
Save as JPG
file and you're done!
If you wish you can post your result on my Face book Page
