The tutorial:
01
Maximize
"393_KaD_Alfakanaal"
from tray
 Fill the Layer with
the Gradient
Fill the Layer with
the Gradient

02
Layers -
Duplicate
Effects - Plugins
- MuRa's Meister -
Perspective Tiling
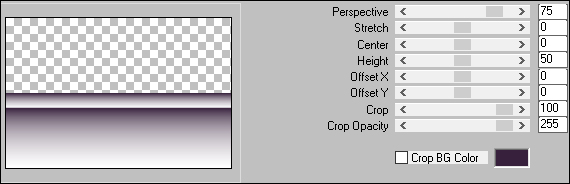
03
Layer Palette:
Click on the Bottom
Layer
Effects - Plugins
- Mehdi - Sorting
Tiles
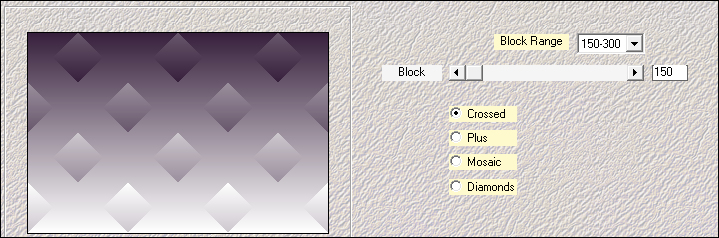
Layers -
Duplicate
Image - Resize -
80% - Resize All
Layers - not
checked
Image - Free
Rotate
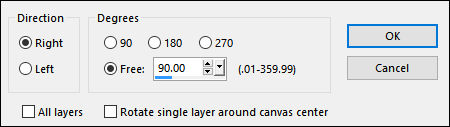
Image - Resize -
80% - Resize All
Layers - not
checked
Effects - Image
Effects - Offset
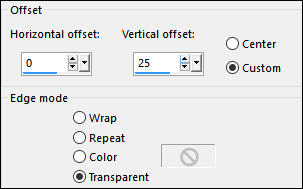
04
Effects - Plugins
- Simple - Top Left
Mirror
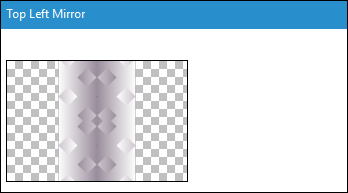
Effects - Plugins
- Filters Unlimited
- Teph's Tricks -
Slide X 50%
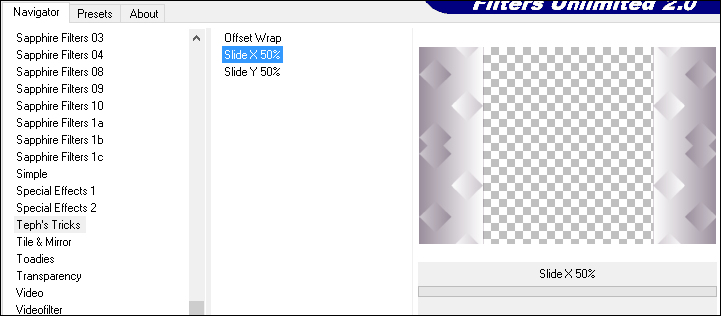
Layer Palette:
Change the Blend
Mode of this Layer
to Overlay
05
Effects - 3D
Effects - Drop
Shadow
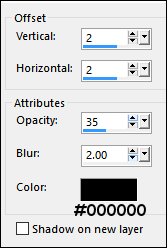
Effects - 3D
Effects - Drop
Shadow
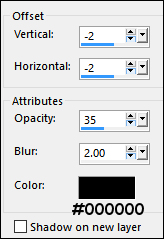
06
Layer Palette:
Click on the Top
Layer
Selections -
Load/Save - Load
Selection From Alpha
Channel "Selectie1"
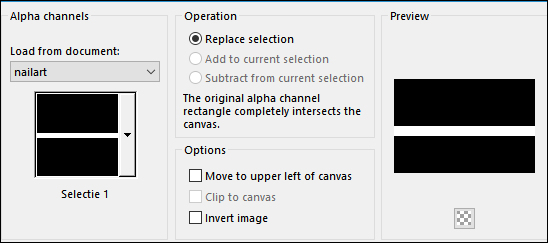
Selections -
Promote Selection to
Layer
Effects - Plugins
- Carolaine and
Sensibility -
CS-LDots
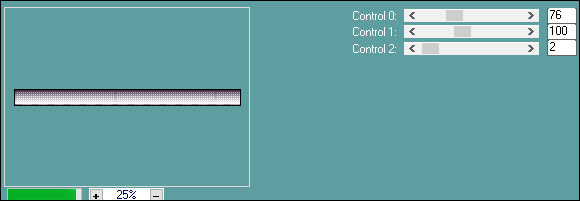
Selections -
Select None
07
Effects -
Distortion Effects -
Wave

Image - Resize -
60% - Resize All
Layers - not
checked
Effects - Image
Effects - Offset
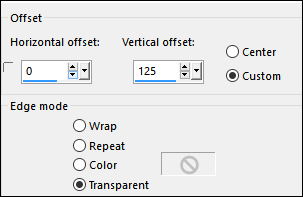
Layer Palette:
Change the Blend
Mode of this Layer
to Overlay
and lower the
Opacity to 57
08
Selections -
Load/Save - Load
Selection From Alpha
Channel -
"Selectie2"
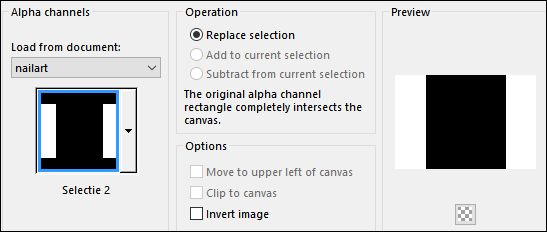
Edit - Cut
(or Press
 on your keyboard)
on your keyboard)
Selections -
Select None
09
Layers -
Duplicate
Image - Mirror -
Mirror Vertical
(Image - Flip in
older versions of
PSP)
Result:
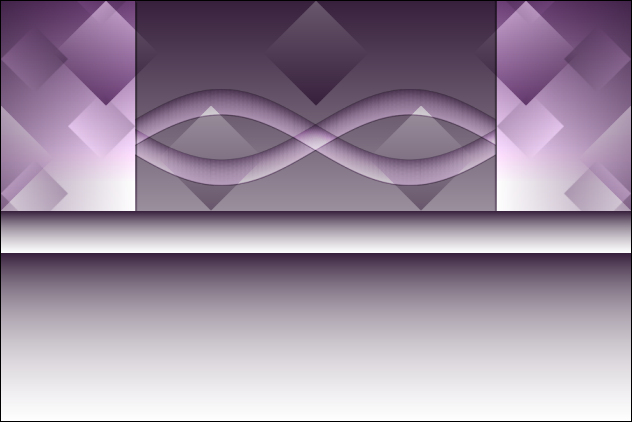
10
Layer Palette:
Click on the third
Layer down
(Copy of Raster1)
Selections -
Load/Save - Load
Selection From
Alpha Channel
"Selectie3"
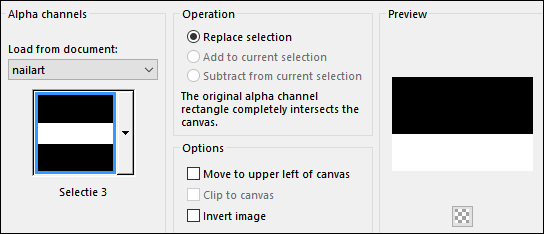
Selections -
Promote Selection to
Layer
Selections -
Select None
11
Effects - Plugins
- Filters Unlimited
- VM Instant Art -
Papercut
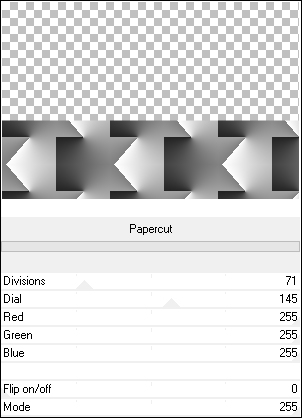
Layer Palette:
Change the Blend
Mode to Overlay
and lower the
Opacity to 60
Effects - Edge
Effects - Enhance
12
Maximize
"KaD_NailArtHand_1"
from tray
Remove the
watermark
Edit - Copy
On your work
image: Edit - Paste
- Paste As New Layer
Layers - Arrange
- Bring to Top
Image - Resize -
40% - Resize All
Layers - not
checked
Press K on your
keyboard to activate
the Pick Tool

Enter these
Parameters:
Position X
705.00
Position Y
0.00

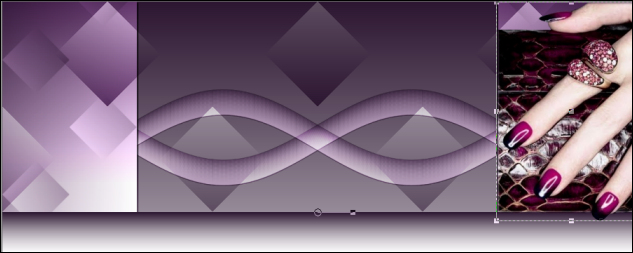
Press any key to
close the Pick Tool
Adjust -
Sharpness - Sharpen
13
Maximize
"KaD_AnnaSuiNailPolish_1"
from tray
Edit - Copy
On your work
image: Edit - Paste
- Paste As New Layer
Image - Resize -
50% - Resize All
Layers - not
checked
Effects - Image
Effects - Offset
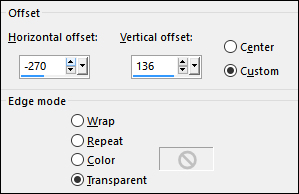
Effects - 3D
Effects - Drop
Shadow
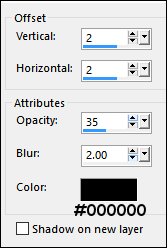
Adjust -
Sharpness - Sharpen
Result:

14
Stay on the Top
Layer
Maximize "
KaD_NailArt_Text1"
from tray
Edit - Copy
On your work
image: Edit -
Paste - Paste As New
Layer
Place on the Left
side of your work
like this:

Effects - 3D
Effects - Drop
Shadow
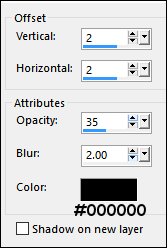
15
Maximize
"KaD_NailArt_Text2"
from tray
Edit - Copy
On your work
image: Edit -
Paste - Paste As New
Layer
Move into place
like this:

Layer Palette:
Lower the Opacity of
this Layer to 50
Effects - Plugins
- Alien Skin Eye
Candy 5 - Impact -
Gradient Glow -
Preset -
"393_KaD_NailArt_Gradient
Glow"
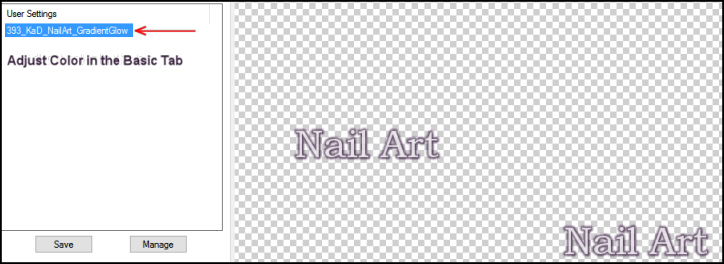
16
Maximize "
KaD_NailArt_Deco1"
from tray
Edit - Copy
On your work
image: Edit -
Paste - Paste As New
Layer
Effects - Image
Effects - Offset
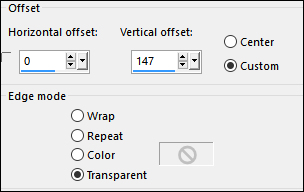
Effects - 3D
Effects - Drop
Shadow
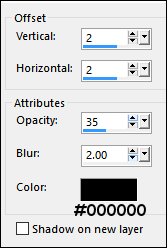
17
Layer Palette:
Click on Raster 3
(the nail polish)
Layers -
Duplicate
Image - Resize -
30% - Resize All
Layers - not
checked
Move into place
like this:

Effects - 3D
Effects - Drop
Shadow
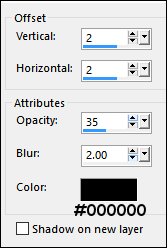
Adjust -
Sharpness - Sharpen
18
Maximize "
KaD_NailArt_Deco2"
from tray
Edit - Copy
On your work
image: Edit -
Paste - Paste As New
Layer
Layers - Arrange
- Move Down
Effects - Image
Effects - Offset
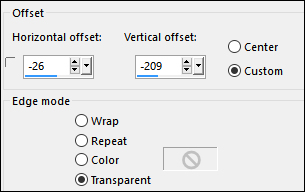
19
Maximize "
KaD_NailArt_Deco3"
from tray
Edit - Copy
On your work
image: Edit -
Paste - Paste As New
Layer
Effects - Image
Effects - Offset
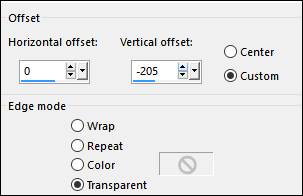
Layer Palette:
Change the Blend
Mode of this Layer
to Overlay
20
Layer Palette:
Click on Raster 1
(The Background)
Maximize "
KaD_NailArt_Deco 04"
from tray
Edit - Copy
On your work
image: Edit -
Paste - Paste As New
Layer
No need to move
Layer Palette:
Change the Bend Mode
to Soft Light
Your work and
Layer Palette look
like this now:
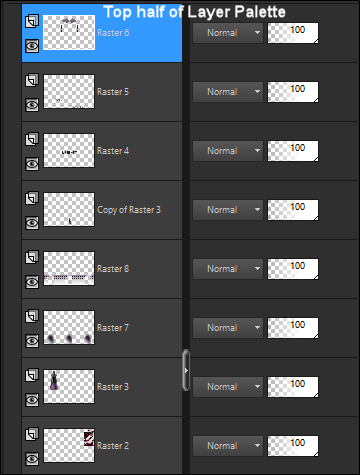
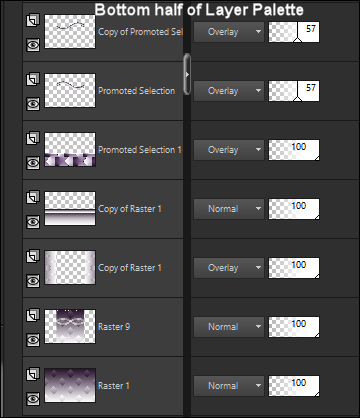
Result:

Image - Add
Borders - Symmetric
Checked - 3px -
#36203b

21
Optional:
Image - Resize - Width 900 Pixels - Resize all Layers checked
Add your name or watermark, save as JPG
file and you're done!