The tutorial:
01
Maximize
"412_KaD_Alfakanaal"
from tray
Duplicate and close
the original
Selections - Select
All
Maximize
"412_Background"
from tray
Edit - Copy
Minimze to tray we
need it again later
Edit - Paste - Paste
Into Selection
Selections - Select
None
02
Effects -
Image Effects -
Seamless Tiling
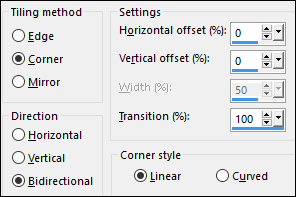
Adjust - Blur -
Radial Blur
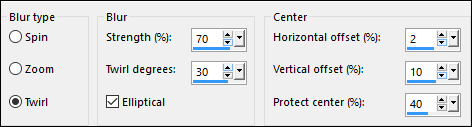
03
Effects - Image
Effects - Seamless
Tiling - Preset -
Side by side
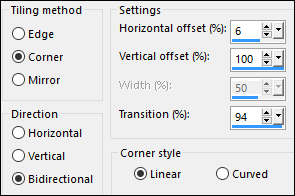
Effects - Toadies
- Weaver
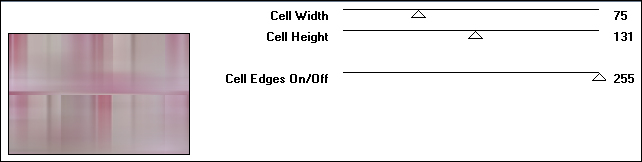
Effects - Edge
Effects - Enhance
04
Layers -
Duplicate
Image - Mirror -
Mirror Horizontal
Image - Mirror -
Mirror Vertical
Layer Palette:
Change the Blend
Mode to Overlay
and lower the
Opacity to 50
Layers - Merge -
Merge Visible
05
Layers -
Duplicate
Effects -
Geometric Effects -
Skew
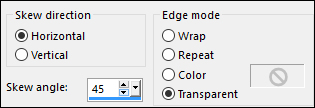
Layer Palette:
Click on the Bottom
Layer
Selections -
Select All
Image - Crop to
Selection
06
Layer Palette:
Click on the Top
Layer
Effects - Plugins
- Toadies - Weaver
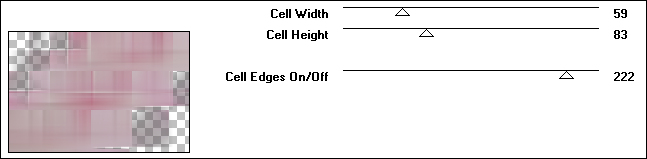
Effects - Plugins
- L & K -
landksiteofwonders -
L en K's - Adonis -
Default
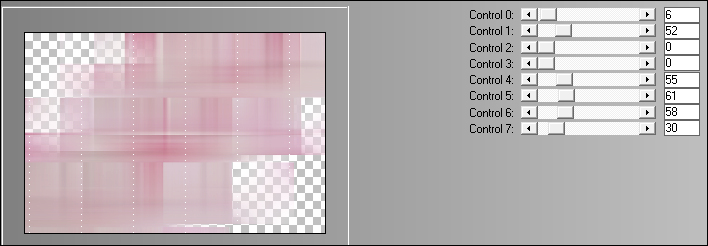
Edit - Repeat L
en K's Adonis
Effects - 3D
Effects - Drop
Shadow.
Vertical: 0
Horizontal: 0
Opacity: 50
Blur: 30
Color: #ac4d6e

07
Layer Palette:
Click on the Bottom
Layer
Selections -
Load/Save - Load
Selection From Disk
- Selectie 1
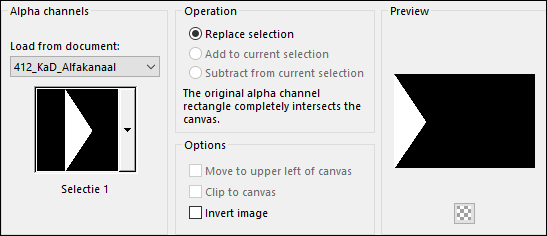
Selections -
Promote Selection to
Layer
Layers - Arrange
- Bring To Top
Keep selected
08
Effects - Plugins
- Filters Unlimited
- penta.com - VTR2
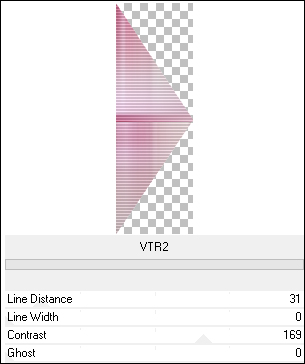
Selections -
Select None
Effects - 3D
Effects - Drop
Shadow.
Vertical: 0
Horizontal: 0
Opacity: 50
Blur: 30
Color: #ac4d6e

09
Layers -
Duplicate
Image - Mirror -
Mirror Horizontal
Layers - Merge -
Merge Down
10
Layer Palette:
Click on the Bottom
Layer
Selections -
Load/Save - Load
Selection From Disk
- Selectie 2
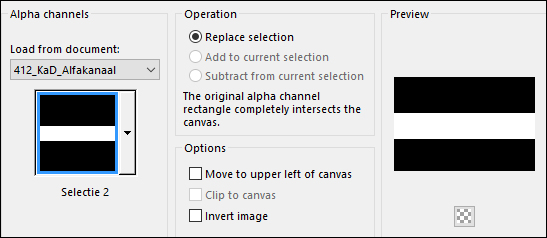
Selections -
Promote Selection to
Layer
Layers - Arrange
- Move Up
Keep selected
11
Effects - Plugins
- AP 01
[Innovations] -
Lines - SilverLining
- Line Pattern
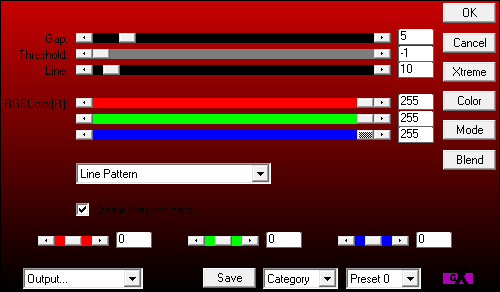
Selections Select
None
Effects -
Distortion Effects -
Wave
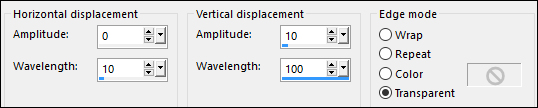
Layer Palette:
Change the Blend
Mode of this Layer
to Multiply
and lower the
Opacity to 65
12
Layers -
Duplicate
Effects -
Geometric Effects -
Circle
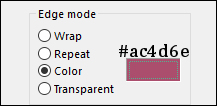
Magic Wand:

Click in the Top
Right corner of your
work
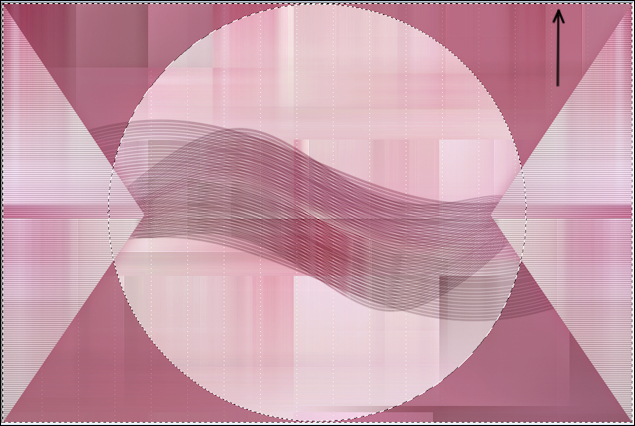
Selections -
Promote Selection to
Layer
Keep selected
13
Effects - Filters
Unlimited -
penta.com - jeans
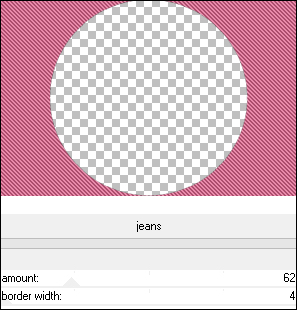
Layer Palette:
Click on the Layer
below (Copy of
Promoted Selection)
Edit - Cut
(or hit Delete on
your
keyboard)
Selections
- Select None
Image - Mirror -
Mirror Horizontal
Layer Palette:
Change the Blend
Mode of this Layer
to Overlay
14
Layer Palette:
Click on the Layer
above (Promoted
Selection 2)
Image - Mirror -
Mirror Horizontal
Effects - 3D
Effects - Drop
Shadow.
Vertical: 2
Horizontal: 2
Opacity: 35
Blur: 2
Color: #ac4d6e

Repeat Drop
Shadow with Vertical
and Horizontal
minus -2
Layer Palette:
Change the Blend
Mode of this Layer
to Hard Light
and lower the
opacity to 57
15
Maximize
"412_Background"
from tray
Edit - Copy
On your work
image: Edit -
Paste - Paste As New
Layer
Layers - New Mask
Layer - From Image -
2020
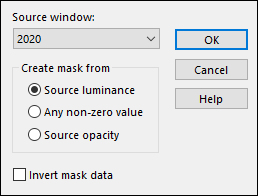
Layers -
Duplicate
Layers - Merge -
Merge Group
Image - Resize -
50% - Resize All
Layers - not
checked
16
Layers -
Duplicate
Layers - Merge -
Merge Down
Adjust -
Sharpness - Sharpen
Your work and
Layer Palette look
like this now:

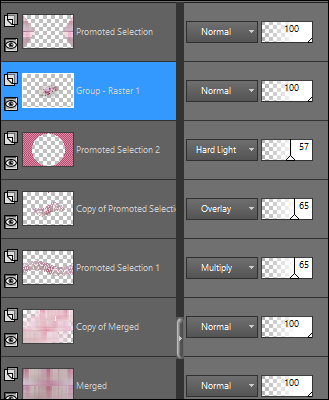
17
Window -
Duplicate
Layers - Merge -
Merge All (Flatten)
Image - Resize -
15% - Resize All
Layers - not
checked
Effects - Plugins
- AAA Frames - Foto
Frame

Edit - Copy
18
Back on your work
image:
Edit - Paste -
Paste As New Layer
Layers - Arrange
- Bring to Top
Press K on your
keyboard to activate
the Pick Tool

Enter these
Parameters on the
Toolbar
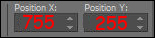
Press any key to
close the Pick Tool
Effects - 3D
Effects - Drop
Shadow.
Vertical:
minus 2
Horizontal: minus 2
Opacity: 35
Blur: 2
Color: #000000
Repeat Drop
Shadow with Vertical
and Horizontal
2
Adjust -
Sharpness - Sharpen
19
Text Tool
 Font:
BlackJack
Size:72
Itallic checked
Stroke Width: 1
Font:
BlackJack
Size:72
Itallic checked
Stroke Width: 1

Foregroundcolor
 Backgroundcolor
Backgroundcolor

Type the word
Phalae or a name of
your choice
Layer Palette:
Right click and
convert to Raster
Layer
Effects - 3D
Effects - Drop
Shadow.
Vertical: 1
Horizontal: 1
Opacity: 50
Blur: 5
Color: #000000
Move the text to
the Bottom Right
corner like this:

20
Layer Palette:
Click on Promoted
Selection 2
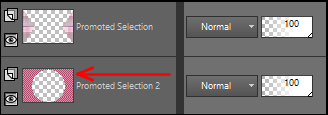
Layers - New
Raster Layer
Fill the Layer
with the
Backgroundcolor

Layers - New Mask
Layer - From Image -
Narah_mask_0274
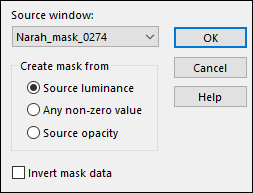
Layers - Merge
-Merge group
Adjust -
Sharpness - Sharpen
Layer Palette:
Lower the Opacity of
this Layer to 80
Layers - Merge -
Merge All (Flatten)
Result:

21
Image - Add
Borders - Symmetric
checked - 1px -
Foregroundcolor

Selections -
Select All
Image - Add
Borders - Symmetric
checked - 35px -
Backgroundcolor

Selections -
Invert
Materials
Palette:
Change the
Backgroundcolor to -
#f0dbe2

Change the
Foregroundcolor to
Gradient with these
settings:
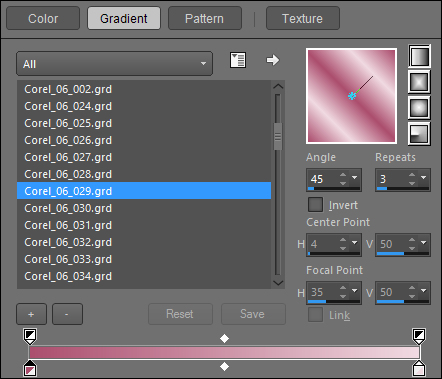
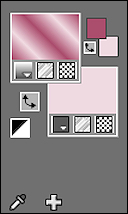
Fill the
Selection with the
Foreground Gradient

Keep selected
22
Effects - Plugins
- penta.com - jeans
- Default
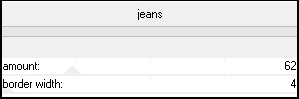
Selections -
Invert
Effects - 3D
Effects - Drop
Shadow.
Vertical: 0
Horizontal: 0
Opacity: 50
Blur: 30
Color: #000000
Selections -
Select None
Image - Add
Borders - Symmetric
checked - 1px -
Foregroundcolor

Selections -
Select All
Image - Add
Borders - Symmetric
checked - 45px -
Backgroundcolor

Effects - 3D
Effects - Drop
Shadow.
Vertical: 0
Horizontal: 0
Opacity: 50
Blur: 30
Color: #000000
Selections -
Select None
23
Maximize
"KaD_Woman_14"
from tray
Erase the
watermark
Edit - Copy
On your work
image: Edit -
Paste - Paste As New
Layer
Image - Resize -
63% - Resize All
Layers - not checked
Move to the Left
like this:

24
Effects - Plugins
- Alien Skin - Eye
Candy 5 - Impact -
Perspective Shadow -
Preset
"412_KaD_PerspectiveShadow"
If the Preset
isn't working for
you, use these
settings in the
Basic Tab
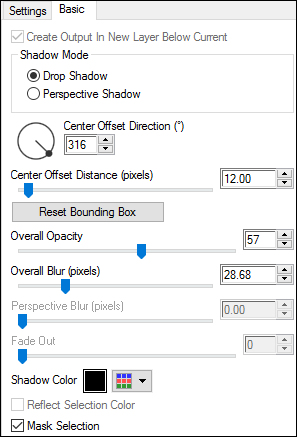
Adjust -
Sharpness - Sharpen
Image - Add
Borders - Symmetric
checked - 1px -
Foregroundcolor

Image - Resize -
900px - Resize All
Layers - checked
25
Maximize
"412_KaD_Deco1"
from tray
Edit - Copy
On your work
image: Edit -
Paste - Paste As New
Layer
No need to move
Effects - 3D
Effects - Drop
Shadow.
Vertical: 1
Horizontal: 1
Opacity: 35
Blur: 2
Color: #000000
26
Materials
Palette:
Switch the
Foreground and
Backgroundcolors
Close the
Foregroundcolor
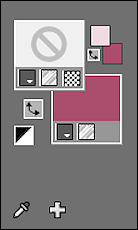
Text Tool
 Font:
BlackJack
Size:18 Itallic
checked
Stroke Width: 0
Font:
BlackJack
Size:18 Itallic
checked
Stroke Width: 0
Type the word
Phalae or the name
you chose in the
previous text
Layer Palette:
Right click and
convert to Raster
Layer
Move to the Top
Right corner like
this:
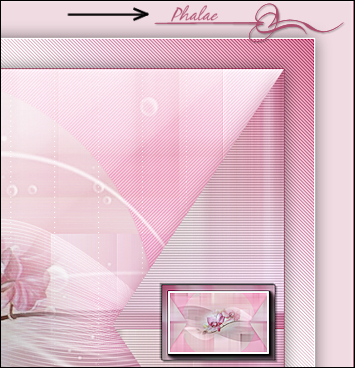
Layers - Merge -
Merge All - Flatten
27
Optional:
Image - Resize - Width 900 Pixels - Resize all Layers checked
Add your name or watermark, save as JPG
file and you're done!