The tutorial:
01
Maxiize "433_KaD_Alfakanaal"
This image contains Alpha Selections
Window - Duplicate
(or Shift+D) - Close the original and proceed on the copy
Fill with the
Backgroundcolor

Layers - New Raster
Layer
Fill with the
Foregroundcolor

Layers - New Mask
Layer - From Image -
Narah_Mask_0910
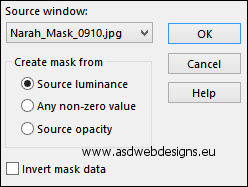
Layers - Merge - Merge Group
Layers - Merge -
Merge Down
02
Effects - Image Effects - Seamless
Tiling - Default settings
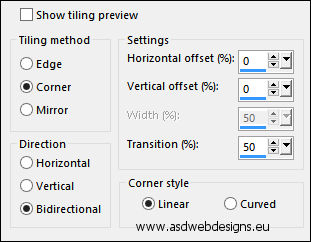
Adjust
- Blur - Gaussian
Blur - Radius 10
Effects - Plugins -
Mehdi - Sorting
Tiles
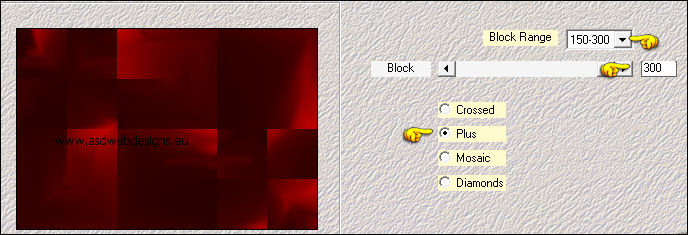
Effects - Edge Effects -
Enhance
03
Selections - Load/Save
Selection - Load Selection From Alpha Channel - Selectie 1
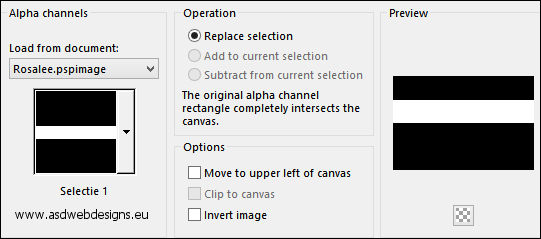
Selections - Promote
Selection to Layer
Effects - Plugins -
Visual Manipulation - Slipthrough
Effects - 3D Effects - Drop
Shadow - Vertical 0 -
Horizontal 0 - Opacity 60
- Blur 25 - Color #000000

Selections - Select
None
04
Layers - Duplicate
Effects - Distortion
Effects - Wave
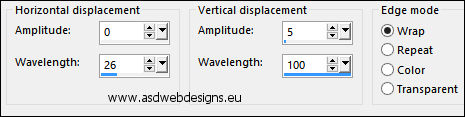
Adjust - Sharpness -
Sharpen
05
Layer Palette - Click on the Middle
Layer
Effects - Geometric
Effects - Skew
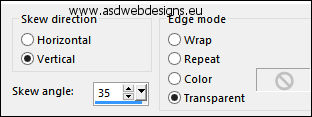
Effects - Plugins -
Toadies - Weaver
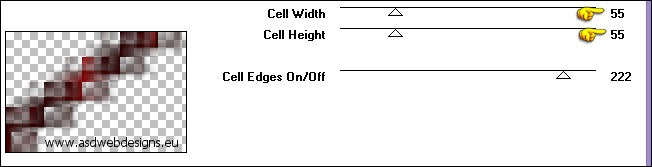
Effects - Edge
Effects - Enhance
06
Layers - Duplicate
Image - Mirror -
Mirror Horizontal
Layers - Merge -
Merge Down
Effects - Plugins -
AP 01[Innovations] - Lines - SilverLining
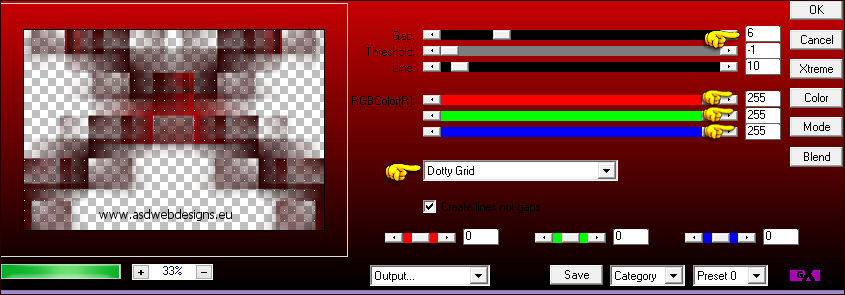
Layer Palette -
Double click on this Layer and set the Blend Mode to
"Dodge"
07
Layer Palette - Click on the Top Layer
Effects - Image
Effects - Offset

Layer Palette -
Double click on this Layer and set the Blend Mode to
"Dodge"
Result so far:
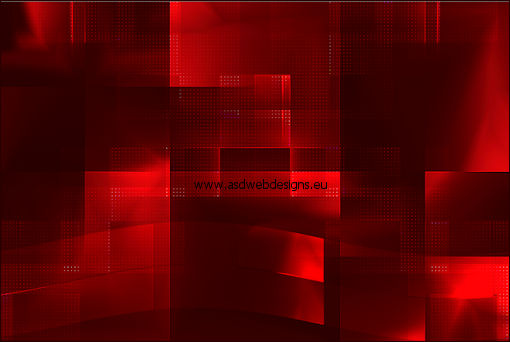
08
Maximize Tube
"433_KaD_Deco1" from
tray
Edit - Copy
On your work image:
Edit - Paste As New
Layer
No need to move
09
Window - Duplicate
(or Shift+D) - Minimize the original
to tray
and proceed on the copy
Magic Wand Tool
 - Mode: Add /Shift -
Tolerance 0 -
Contiguous checked -
Anti Alias Checked -
Click in the
middle of the white
frame:
- Mode: Add /Shift -
Tolerance 0 -
Contiguous checked -
Anti Alias Checked -
Click in the
middle of the white
frame:
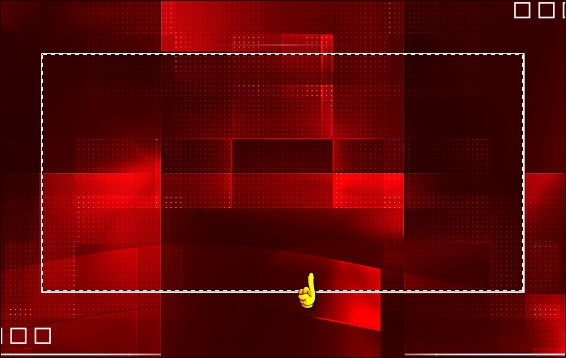
Layers - New Raster
Layer
Maximize
Image
"red-roses" from
tray
Edit - Copy
On your work image: Edit - Paste
Into Selection
Selections - Select
None
Layers - Merge -
Merge all (Flatten)
Image - Resize - 20% - Resize all
Layers checked
Image - Add Borders - Symmetric
checked - 1 px -
#290000

Image - Add Borders - Symmetric
checked - 7 px -
#ffffff

Effects - Plugins -
AAA Frames - Foto
Frame
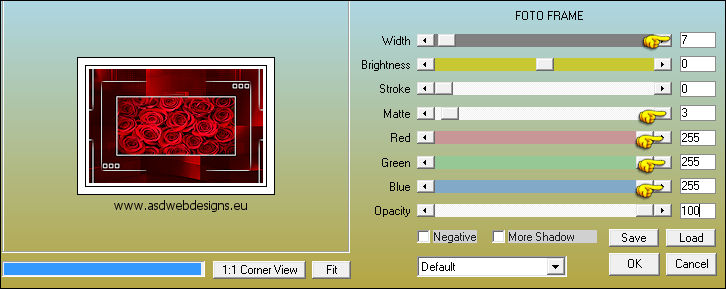
Edit - Copy
Minimize to tray,
you need it again!
10
On your original work image:
Edit - Paste As New
Layer
Press K
on your
keyboard to
activate the
Pick Tool
Enter these
parameters for the
X and Y
Positions on the
Toolbar
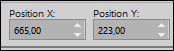 (665,223)
(665,223)
Hit any key on
your keyboard to
close the Pick Tool
Effects - 3D Effects - Drop
Shadow - Vertical Minus 3 -
Horizontal 3 - Opacity 40
- Blur 5 - Color #000000

Adjust - Sharpness -
Sharpen
11
Maximize the little
frame from Tray
Layers - Promote Background Layer
Effects - Geometric Effects - Circle
- Transparent checked
Selections - Select All
Selections - Float
Selections - Defloat
Selections - Modify - Contract - 11 px
Selections - Invert
Edit - Cut (Or hit the Delete Key of
your Keyboard)

Selections -
Select None
Edit - Copy
12
On your original work image:
Edit - Paste As New
Layer
Image - Resize - 25% - Resize
all Layers not checked
Press K
on your
keyboard to
activate the
Pick Tool
Enter these
parameters for the
X and Y
Positions on the
Toolbar
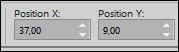 (37,9)
(37,9)
Hit any key on
your keyboard to
close the Pick Tool
Effects - Plugins -
Alien Skin Eye Candy
5 Impact - Glass
- Settings
Tab:
Preset
Clear
13
Layers - Duplicate
Image - Mirror -
Mirror Horizontal
Image -
Mirror -
Mirror Vertical
Layers - Merge -
Merge Down
Effects - 3D Effects - Drop
Shadow - Vertical Minus 3 -
Horizontal 3 - Opacity 40
- Blur 5 - Color #000000

Adjust - Sharpness -
Sharpen
14
Maximize Tube
"433_KaD_Text1" from
tray )
Edit - Copy
On your work image:
Edit - Paste As New
Layer
Press K
on your
keyboard to
activate the
Pick Tool
Enter these
parameters for the
X and Y
Positions on the
Toolbar
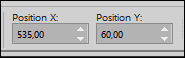 (535,60)
(535,60)
Hit any key on
your keyboard to
close the Pick Tool
Effects - 3D Effects - Drop
Shadow - Vertical & Horizontal
1 - Opacity
50
- Blur 1 - Color #000000

15
Image - Add Borders - Symmetric
checked - 1 px -
#290000

Image - Add Borders - Symmetric
checked - 15 px -
#ffffff

Layers - Duplicate
Image - Resize - 90% - Resize
all Layers not checked
Layers - Duplicate
Layer Palette - Click on the
middle Layer
Effects - Plugins -
Filter Factory
Gallery J - Drink
To Me
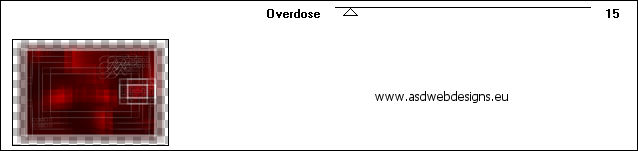
Layer Palette -
Double click on this Layer and set the Blend Mode to
"Overlay"
16
Layer Palette -
Click on the Top
Layer
Effects - 3D Effects - Drop
Shadow - Vertical & Horizontal
0 - Opacity
60
- Blur 15 - Color #000000

17
Layer Palette -
Click on the Bottom
Layer
Effects - Image Effects - Seamless
Tiling - Default settings
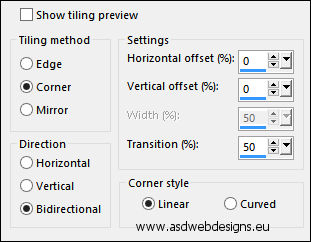
Effects - Reflection Effects -
Rotating Mirror
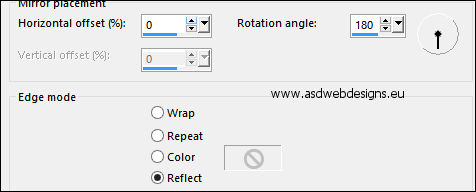
Adjust - Blur - Gaussian Blur - Radius 25
Effects - Texture Effects - Blinds
- Color: #290000

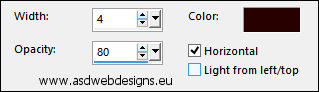
Effects - Plugins -
AAA Frames - Foto
Frame - Tip: Click first
on Default so you do
not have to change
all the settings
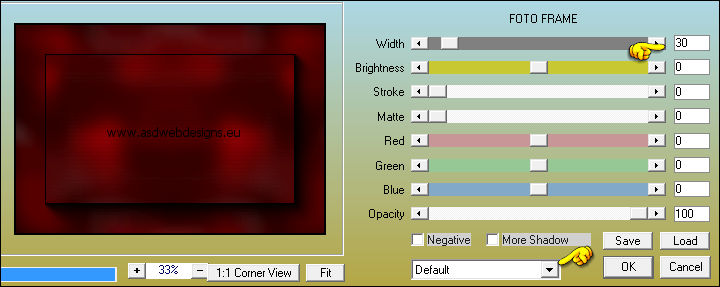
18
Layer
Palette - Click on the Top Layer
Maximize Tube
"KaD_WomanSensuelle6" from
tray
Remove the
Watermark
Edit - Copy
On your work image:
Edit - Paste As New
Layer
Image - Resize - 80% - Resize
all Layers not checked
Move like
this:

19
Layers - Duplicate
Layer - Palette:
Click on the Layer
below this Layer
Adjust - Blur -
Gaussian Blur -
Radius 10
Layer Palette -
Double click on this Layer and set the Blend Mode to
"Multiply" and the Layer Opacity to 60
20
Image - Add Borders - Symmetric
checked - 1 px -
#290000

Optional:
Image - Resize - Width 900 Pixels - Resize all Layers checked
Add your name or watermark, save as JPG
file and you're done!