The tutorial:
01
Maximize
"438_KaD_Alfakanaal"
from tray (this
image contains
Alpha
Selections)
Window -
Duplicate
(or Shift+D)
Close the
original and
continue on the copy
02
Effects - Plugins -
Mehdi - Wavy Lab 1.1
( The numbers
correspond to the
numbers on the Color
Chart, you can
select them by
double clicking on
the color in Mehdi
and use the Dropper
Tool on the Color
Chart)
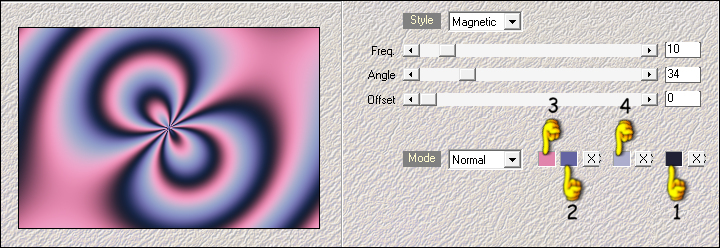
Adjust - Blur -
Gaussian Blur -
Radius: 20
03
Effects - Plugins
- Mehdi - Sorting
Tiles
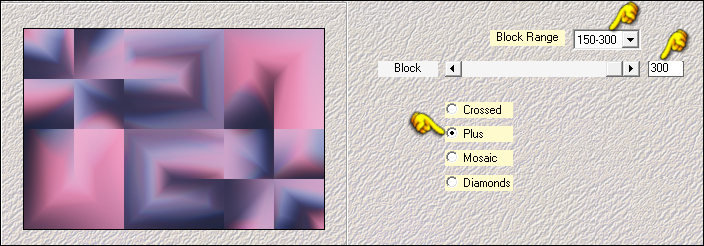
Selections -
Load/Save - Load
Selection From Alpha
Channel - "Selectie
1"
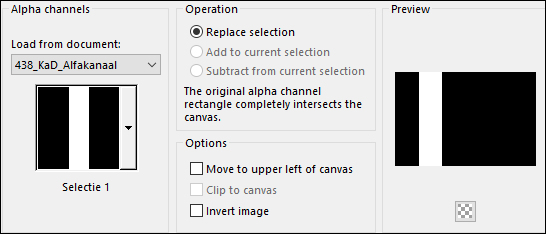
Selections -
Promote Selection to
Layer
Keep selected
04
Effects - Plugins
- °V° Kiwi's
Oelfilter - 3,5
Promille
(Because of the °V° in the name, this Plugin will show last in
your Plugins list)
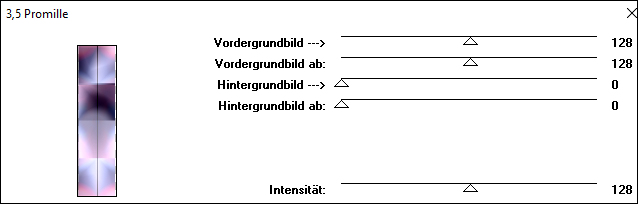
Selections -
Modify - Select
Selection borders
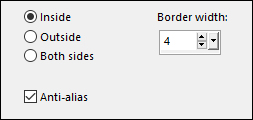
Fill the
Selection with the
Foregroundcolor

Selections -
Select None
05
Effects -
Geometric Effects -
Skew
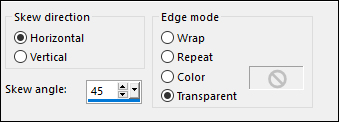
Effects -
Reflection Effects -
Rotating Mirror
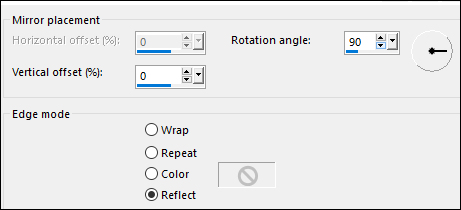
Result:
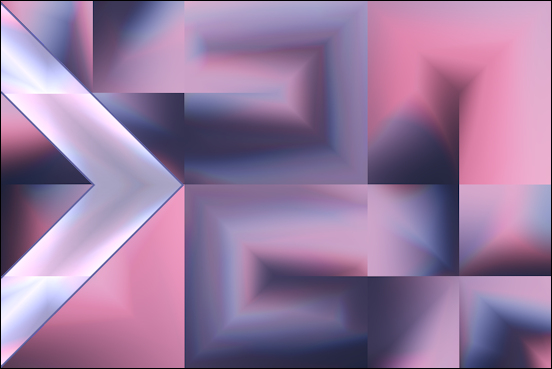
06
Layers -
Duplicate
Effects - Image
Effects - Offset
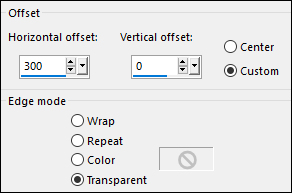
Layers - Merge -
Merge Down
Layer Palette:
Change the Blend
Mode of this Layer
to Soft Light
Effects - Plugins
- Filters Unlimited
- Distortion Filters
- Refractor 1
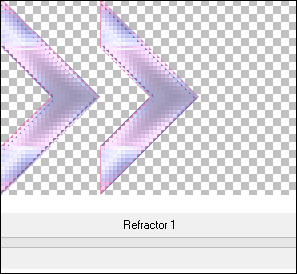
Edit - Repeat
Filters Unlimited
07
Effects - Image
Effects - Seamless
Tiling
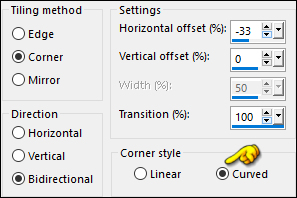
Effects - Plugins
- AP 01
[Innovations] -
Lines - SilverLining
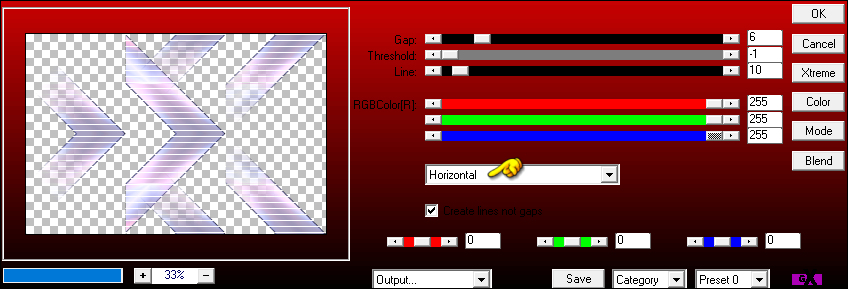
08
Selections -
Load/Save - Load
Selection From Alpha
Channel - "Selectie
3"
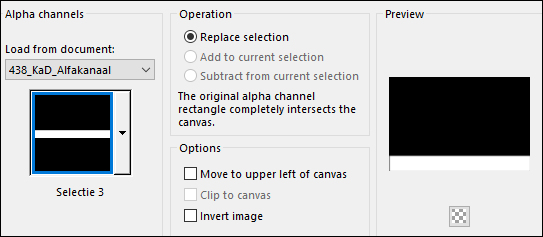
Edit - Cut
(or hit Delete on
your keyboard)
Selections -
Select None
Effects - 3D
Effects - Drop
Shadow:
Vertical: 0
Horizontal: 0
Opacity: 60
Blur: 25
Color: #212136

09
Materials
Palette: Change the
Backgroundcolor to
#ffffff

Layer Palette:
Click on the Bottom
Layer
Layers - New
Raster Layer
Fill the Layer
with the
Backgroundcolor

Layers - New Mask
Layer - From Image -
"Narah_mask_0296"
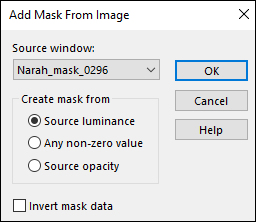
Layers - Merge -
Merge Group
Image - Mirror
- Mirror Vertical
Layer Palette:
Change the Blend
Mode of this Layer
to Screen and
lower the Opacity to
50
Your work looks
like this now:
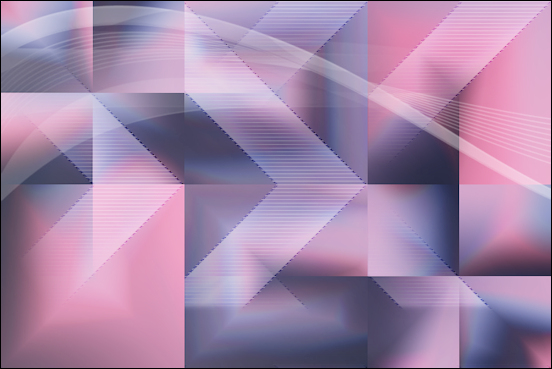
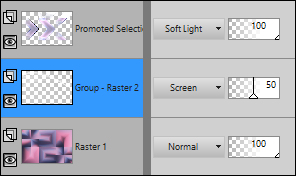
10
Layer Palette:
Click on the Top
Layer
Layers - New
Raster Layer
Selections -
Load/Save - Load
Selection From Alpha
Channel - "Selectie
2"
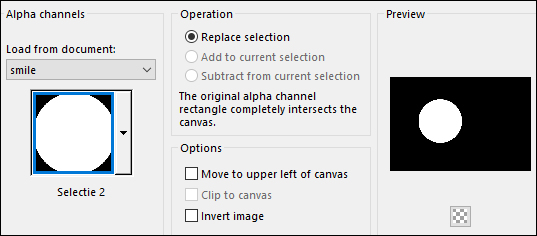
Fill the
Selection with the
Backgroundcolor

Selections -
Modify - Contract -
20px
Edit - Cut
(or hit Delete on
your keyboard)
Keep selected
11
Flood Fill Tool:
Lower the Opacity to
20 on the Toolbar
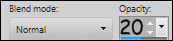
Fill the
Selection with the
Backgroundcolor

Raise the Opacity
back to 100 on the
Toolbar
Effects - Plugins
- Alien Skin - Eye
Candy 5 - Impact -
Glass Preset Clear
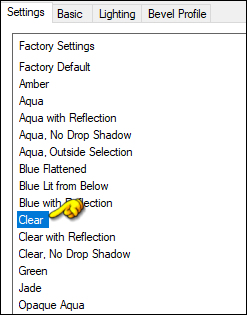
Keep selected
12
Layers - New
Raster Layer
Maximize
"438_KaD_BackText"
from tray
Edit - Copy
On your work
image: Edit -
Paste - Paste Into
Selection
Selections -
Select None
Layers - Arrange
- Move Down
Layer Palette:
Click on the Layer
above (Raster2)
Layers - Merge -
Merge Down
Effects - 3D
Effects - Drop
Shadow:
Vertical: 0
Horizontal: 0
Opacity: 60
Blur: 25
Color: #212136

13
Maximize
"438_KaD_Text1"
from tray
Edit - Copy
On your work
image: Edit -
Paste - Paste As New
Layer
Pick Tool (K)
Enter these
parameters for the
X and Y
positions on the
Toolbar
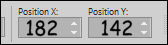 182.00 142.00
182.00 142.00
Press any key to
close the Pick Tool
Effects - 3D
Effects - Drop
Shadow:
Vertical: 1
Horizontal: 0
Opacity: 50
Blur: 1
Color: #212136

14
Maximize
"12206401711_fleurs"
from tray
Click on the
second Layer from
the Top
Edit - Copy
Layer Palette:
Click on the Bottom
Layer
On your work
image
Edit - Paste -
Paste As New Layer
Pick Tool (K)
Enter these
parameters for the
X and Y
positions on the
Toolbar
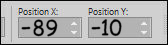 -89.00 -10.00
-89.00 -10.00
Press any key to
close the Pick Tool
Adjust -
Sharpness - Sharpen
15
Layer Palette:
Click on the Bottom
Layer
Effects - Plugins
- Flaming Pear -
Flood - Preset
"438_KaD_Flood"
Note: If the
Preset isn't working
for you, use these
settings:
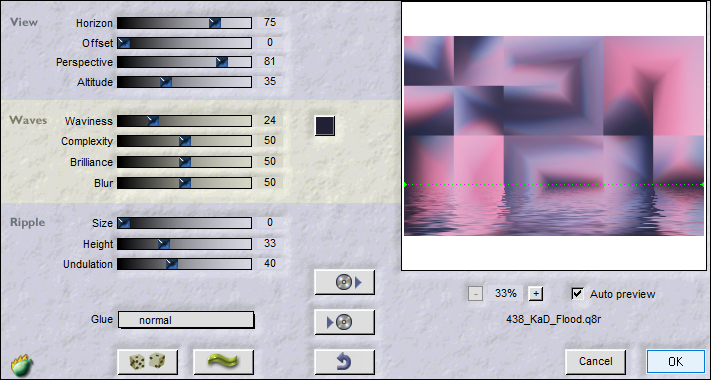
Result:
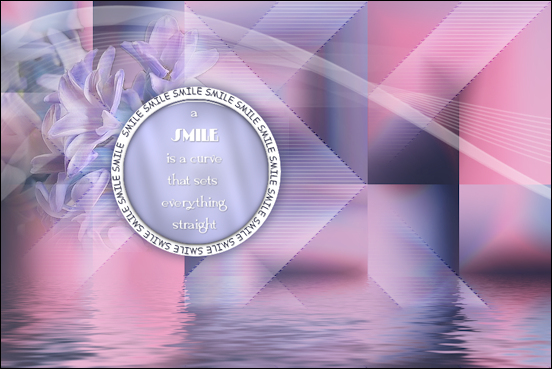
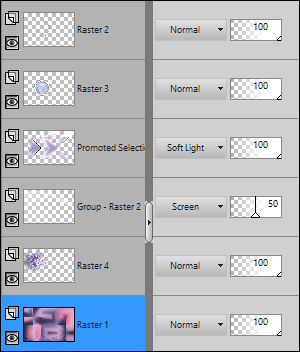
16
Layer Palette:
Click on the second
Layer from the Top
(Raster 3)
Layers -
Duplicate
Image - Resize -
60% - Resize All
Layers - not
checked
Pick Tool (K)
Enter these
parameters for the
X and Y
positions on the
Toolbar
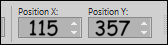 115.00 357.00
115.00 357.00
Press any key to
close the Pick Tool
Layers - Arrange
- Move Down
Image - Free
Rotate
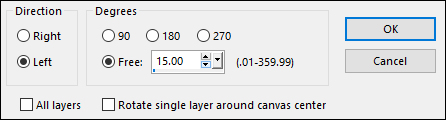
Effects - Plugins
- Flaming Pear -
Flood
(settings still in
memory)
Layer Palette:
Lower the Opacity of
this Layer to 85
Your work and
Layer Palette look
like this now:
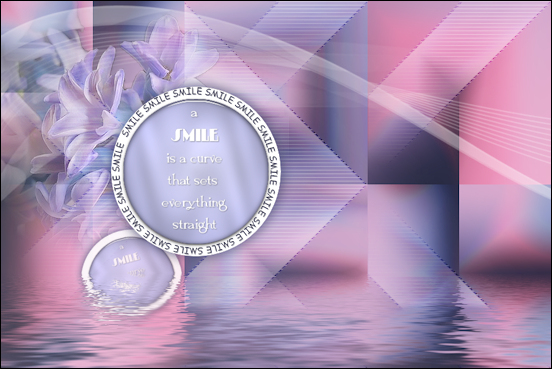
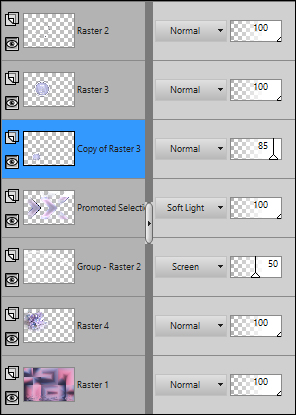
Layers - Merge -
Merge All Flatten
17
Image - Add
Borders - Symmetric
checked - 1px -
#212136

Image - Add
Borders - Symmetric
checked - 3px -
#ffffff

Image - Add
Borders - Symmetric
checked - 1px -
#212136

Image - Add
Borders - Symmetric
checked - 15px -
#ffffff

Image - Add
Borders - Symmetric
checked - 1px -
#212136

Selections -
Select All
Image - Add
Borders - Symmetric
checked - 35px -
#ffffff

Effects - 3D
Effects - Drop
Shadow:
Vertical: 0
Horizontal: 0
Opacity: 60
Blur: 25
Color: #212136

Selections -
Select None
18
Maximize
"KaD_Woman_153"
from tray
Erase the
watermark
Edit - Copy
On your work
image: Edit -
Paste - Paste As New
Layer
Image - Resize -
87% - Resize All
Layers - not
checked
Pick Tool (K)
Enter these
parameters for the
X and Y
positions on the
Toolbar
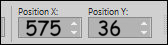 575.00 36.00
575.00 36.00
Press any key to
close the Pick Tool
Effects - 3D
Effects - Drop
Shadow:
Vertical: 0
Horizontal: 7
Opacity: 50
Blur: 25
Color: #212136

19
Maximize "
438_KaD_Deco1"
from tray
Edit - Copy
On your work
image: Edit -
Paste - Paste As New
Layer
No need to move
20
Image - Add
Borders - Symmetric
checked - 1px -
#212136

Optional:
Image - Resize - Width 900 Pixels - Resize all Layers checked
Add your name or watermark,
also KaD's tutorial
watermark. Save as JPG
file and you're done!