02
Layers - Duplicate
Effects - Plugins -
AAA Frames - Foto
Frame
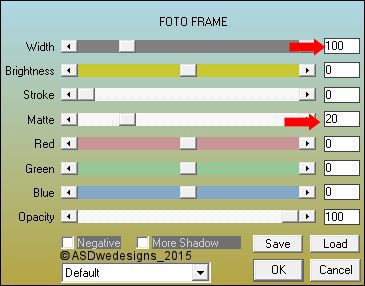
Effects - Image Effects
- Seamless Tiling
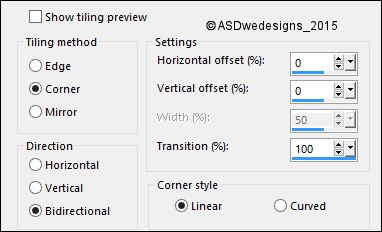
Effects - Plugins - [AFS IMPORT] -
sqborder2 - Default
Settings
Effects - Plugins -
Mehdi - Sorting
Tiles
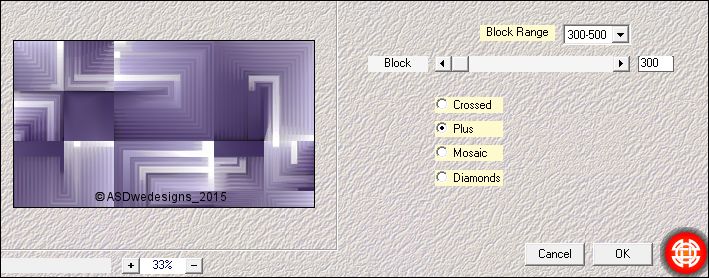
03
Layers -
Duplicate
Effects - Plugins -
Toadies - Weaver
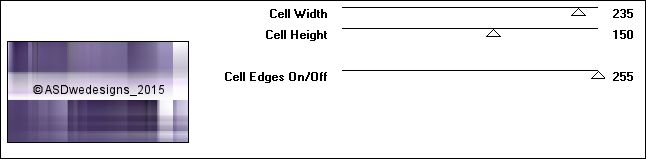
Effects -
Geometric Effects - Skew
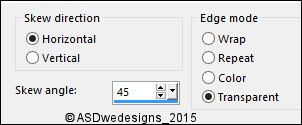
Effects - Plugins -
Simple - 4Way
Average
Layer Palette -
Double click on this Layer and set the Blend Mode to
"Hard Light"
Effects - 3D Effects - Drop
Shadow - Vertical 0 -
Horizontal 0 - Opacity 80
- Blur - 40 -
Color - #000000

Layers -
Merge - Merge Down
Effects - Image Effects - Seamless
Tiling - Preset Side by side
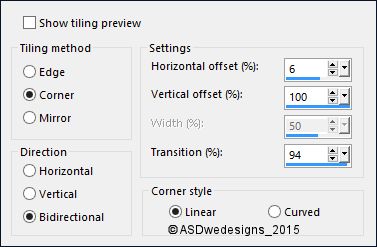
04
Edit Copy!
Selections
- Load/Save Selection - Load Selection From Alpha Channel - Selectie 1
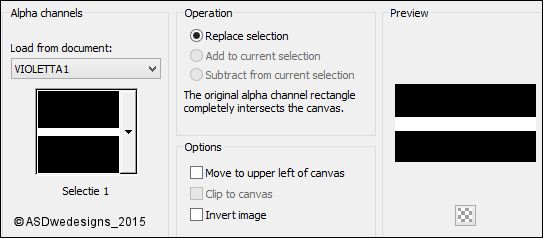
Layers - New Raster Layer
Edit - Paste Into Selection
Selections - Select None
Effects - Image Effects - Seamless
Tiling - Preset Side by side
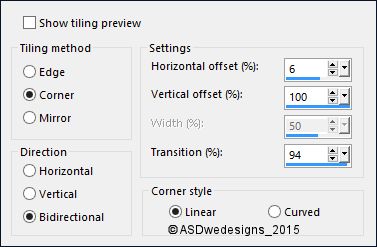
Layers -
Merge - Merge Down
05
Color Palette: Set your Foregroundcolor to
Foreground/Background Gradient
(Corel_06_029) - Style:
Linear
Layers - New Raster
Layer
Selections
- Load/Save Selection - Load Selection From Alpha Channel - Selectie 2
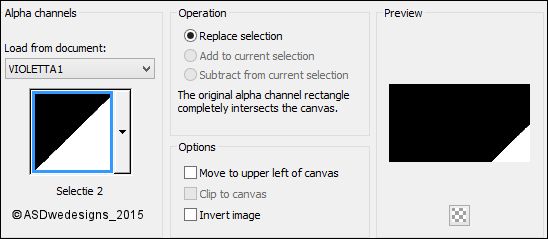
Selections - Modify - Feather -
15
Fill
the Selection with
the Gradient

Selections -
Select None
Effects - Plugins
- Richard Rosenman -
Grid Generator -
Line Color #1e0c38
 -
Backgroundcolor
#b4aad8
-
Backgroundcolor
#b4aad8

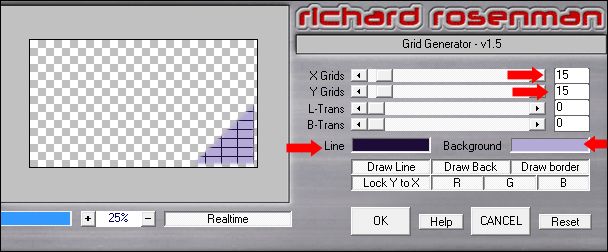
06
Layers -
Duplicate
Image -
Mirror - Mirror Horizontal ( Image - Mirror in previous PSP Versions)
Layers -
Merge - Merge Down
Layer Palette -
Double click on this Layer and set the Blend Mode to
"Hard Light"
07
Layer
Palette: Set the Foreground Gradient back to color and change to
#ffffff

Layers -
New Raster Layer
Selections - Load/Save Selection - Load
Selection From Alpha Channel - Selectie 3
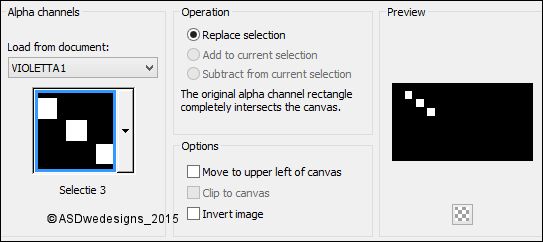
Fill the
Selection with the Foregroundcolor

Layer Palette -
Double click on this Layer and set
the Layer Opacity of this Layer to
50
Keep selected!
08
Layers -
New Raster Layer
Selections - Modify - Contract - 10 px
Fill with the Backgroundcolor

Effects - Plugins -
Alien Skin Eye Candy
5 - Impact - Glass
- Settings
Tab:
Preset
369_Impact_Glass
Selections - Select None
Effects - 3D Effects - Drop
Shadow - Vertical 1 -
Horizontal 1 - Opacity 35
- Blur - 2 -
Color - #000000

Repeat with the Vertical and
Horizontal Offset to Minus 1
09
Layers -
New Raster Layer
Selections
- Load/Save Selection - Load Selection From Alpha Channel - again
Selectie 3
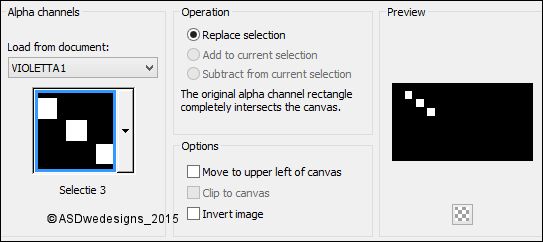
Selections - Modify - Contract - 20 px
Layers - New Raster Layer
Fill the Selection with the
Foregroundcolor

Selections
- Select None
Layers -
Merge - Merge Down
Edit - Repeat Layers Merge Down
10
Layers -
New Raster Layer
Selections
- Load/Save Selection - Load Selection From Alpha Channel - Selectie 4
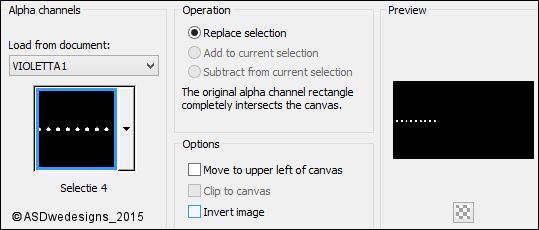
Fill the Selection with the Backgroundcolor

Selections
- Select None
Effects - Plugins -
Alien Skin Eye Candy
5 - Impact - Glass
- Settings
Tab:
Preset
369_Impact_Glass
Effects - 3D Effects - Drop
Shadow - Vertical Minus 1 -
Horizontal Minus 1 - Opacity
35
- Blur - 2 -
Color - #000000

Repeat with the Vertical and
Horizontal Offset to 1
Adjust -
Sharpness - Sharpen
11
Layers -
Duplicate
Image -
Mirror - Mirror Horizontal ( Image - Mirror in previous PSP Versions)
Your work and Layer Palette look ike this now
12
Layer Palette - Click on the Second Layer from
the Bottom (Copy of Raster 1)
Selections
- Load/Save Selection - Load Selection From Alpha Channel - Selectie 5
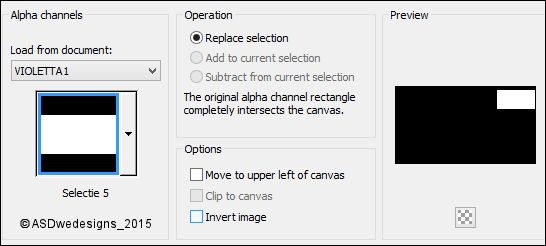
Selections - Promote Selection to Layer
Layers -
Arrange - Bring to Top
Selections - Modify - Select
Selection Borders - Outside
checked - Anti-alias checked
- Border width: 3
Fill the Selection with the Foregroundcolor

Selections
- Select None
Effects - 3D Effects - Drop
Shadow - Vertical 3 -
Horizontal 3 - Opacity 50
- Blur - 5 -
Color - #000000

Repeat with the Vertical and
Horizontal Offset to Minus
3
13
Open Tube "369_KaD_Text1"
Edit - Copy
On your work image: Edit - Paste
As New Layer
Move into the
rectangle like this:

14
Open Tube "369_KaD_Deco1"
Edit - Copy
On your work image: Edit - Paste
As New Layer
Move like this:

Layers - Merge - Merge all (Flatten)
Your work looks like
this now:
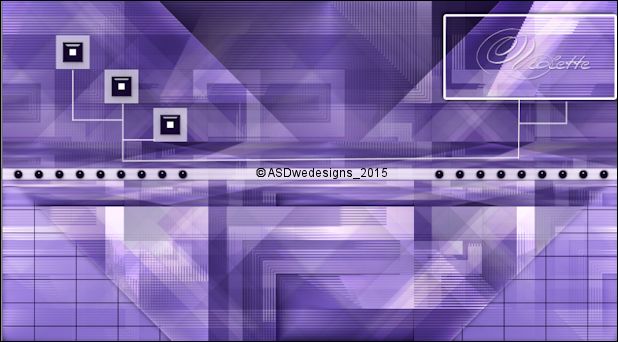
15
Image - Add Borders - Symmetric
checked - 1 px -
#1e0c38

Image - Add Borders - Symmetric
checked - 20 px -
#ebe1f9

Image - Add Borders - Symmetric
checked - 1 px -
#1e0c38

Selections - Select All
Image - Add Borders - Symmetric
checked - 45 px - #ffffff

Effects - 3D Effects - Drop
Shadow - Vertical 0 -
Horizontal 0 - Opacity 60
- Blur - 40 -
Color - #000000

Selections
- Select None
16
Open Tube "Femme-1215-Azalee"
Erase the watermark
Edit - Copy
On your work image: Edit - Paste
As New Layer
Image - Resize -
65% - Resize
all Layers not checked
Move like this:

Effects - 3D Effects - Drop
Shadow - Vertical 7 -
Horizontal 7 - Opacity 35
- Blur - 25 -
Color - #000000

Adjust -
Sharpness - Sharpen
17
Open Tube
"369_KaD_Deco2"
Edit - Copy
On your work image: Edit - Paste
As New Layer
No need to move
Image - Add Borders - Symmetric
checked - 1 px -
#1e0c38

18
Optional:
Image - Resize - Width 900 Pixels
- Resize all Layers checked
Adjust - Sharpness - Unsharp Mask -
Radius
2 - Strength
28 - Clipping 2 - Luminance Only
Un/Checked