The tutorial:
01
Maximize
"446_KaD_Alfakanaal"
from tray
Edit - Copy
(This image
contains Alpha
Selections)
Close the
original and proceed
on the copy
02
Effects - Plugins
- Mehdi - Mehdi -
Way Lab 1.1
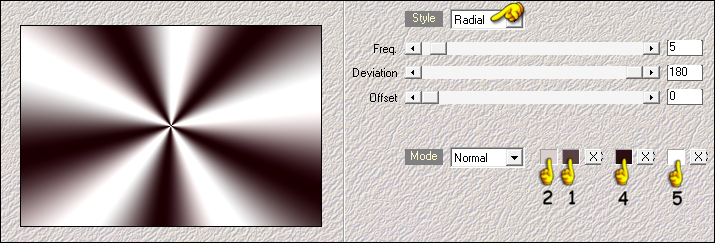
Adjust - Blur -
Gaussian Blur -
Radius: 30
Effects - Plugins
- Mehdi - Mehdi -
Sorting Tiles
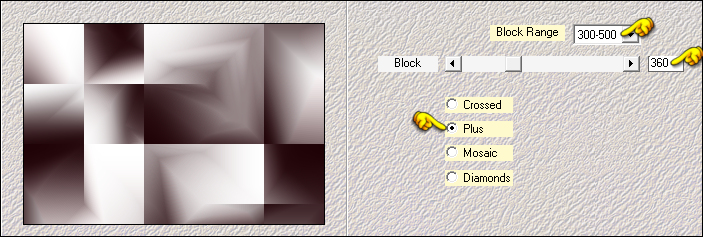
03
Layers -
Duplicate
Effects - Image
Effects - Seamless
Tiling
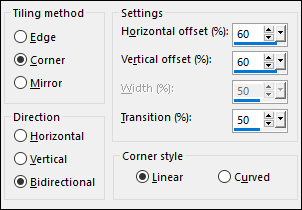
Image - Flip -
Flip Vertical
Layer Palette:
Change the Blend
Mode of this Layer
to Overlay
and lower the
Opacity to 70
Layers - Merge -
Merge Down
Result:
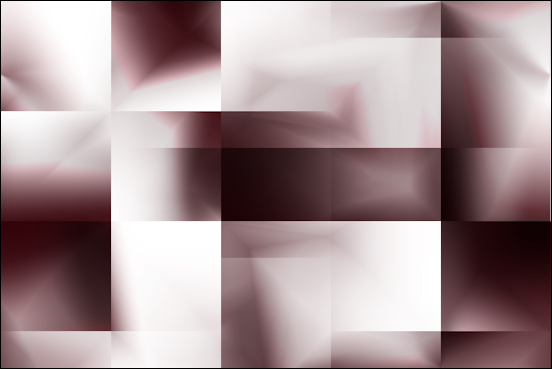
04
Layers -
Duplicate
Effects - Plugins
- Filters Unlimited
- VM Toolbox -
Seamless Tile -
Default settings
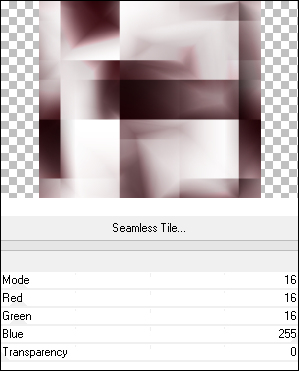
Effects - 3D
Effects - Drop
Shadow
Vertical: 0
Horizontal: 0
Opacity: 60
Blur: 25
Color: #000000
Layers - Merge -
Merge Down
05
Layers -
Duplicate
Effects - Plugins
- Filters Unlimited
- VM Toolbox - Zoom
Blur - Default
Settings
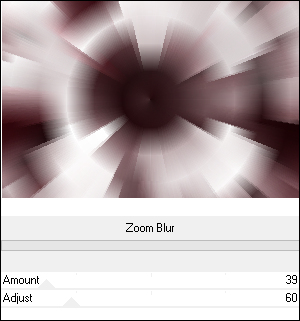
Effects - Edge
Effects - Enhance
Layer Palette:
Change the Blend
Mode of this Layer
to Soft Light
06
Materials
Palette: Change the
Foreground to Gradient
with these settings:
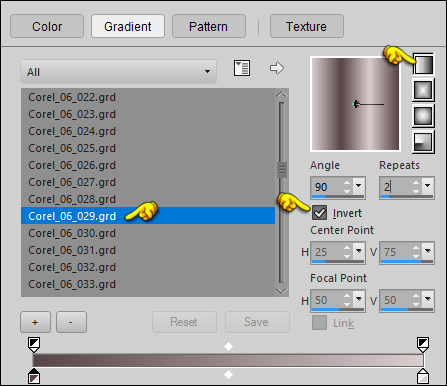
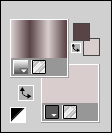
Layers - New
Raster Layer
Selections -
Load/Save - Load
Selection From Alpha
Channel - "Selectie
1"
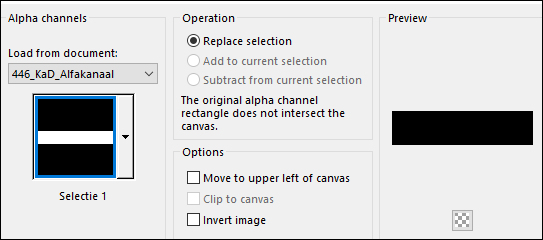
Fill the
Selection with the
Gradient

Keep selected
07
Effects - Plugins
- MuRa's Meister
Perspective Tiling -
Default settings
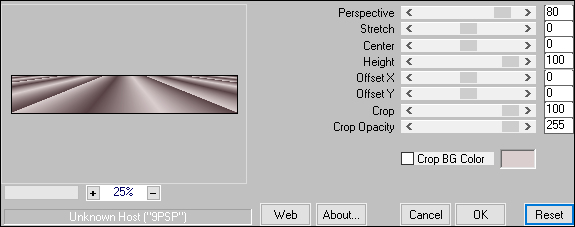
Selections - Select
None
Effects - 3D
Effects - Drop
Shadow
Vertical: 0
Horizontal: 0
Opacity: 60
Blur: 25
Color: #000000
Layers -
Duplicate
Layer Palette:
Change the Blend
Mode of this layer
to Overlay
Layers - Merge -
Merge Down
Your work and
Layer Palette look
like this now:
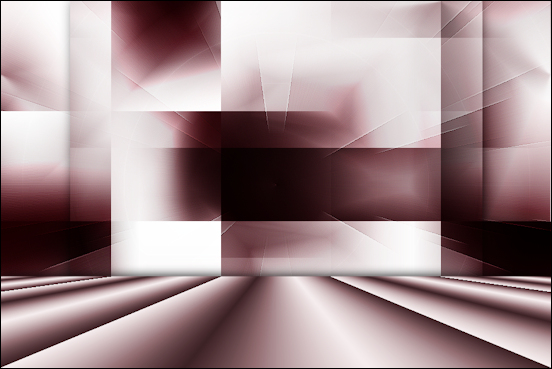
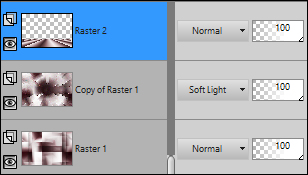
08
Layer Palette:
Click on the Middle
Layer (Copy of
Raster 1)
Pick Tool (K)
 Enter these
parameters for the
X and Y
positions on the
Toolbar
Enter these
parameters for the
X and Y
positions on the
Toolbar
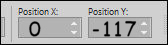 0.00 -117.00
0.00 -117.00
(
If this is new to
you, check my mini
tutorial
HERE)
Press any key to
close the Pick Tool
Layers - Merge -
Merge Down
09
Materials
Palette:
Change your
Foreground Gradient
to these settings:
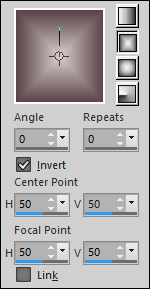
Layers - New
Raster layer
Layers - Arrange
- Bring to Top
Selections -
Load/Save - Load
Selection From Alpha
Channel - "Selectie
2"
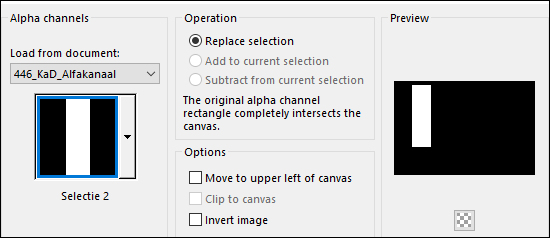
Fill the
Selection with the
Gradient

Effects - 3D
Effects - Buttonize
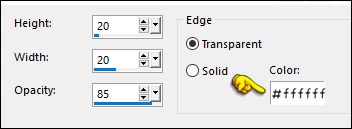
Keep selected
10
Materials
Palette:
Change the
Backgroundcolor to
#ffffff


Selections -
Modify - Contract -
20px
Layers - New
Raster Layer
Fill the
Selection with the
Backgroundcolor

Selections -
Modify - Contract -
1px
Edit - Cut
(or hit Delete on
your keyboard)
Selections -
Select None
Layers - Merge -
Merge Down
Layers -
Duplicate
Layer Palette:
Change the Blend
Mode of this Layer
to Overlay
Effects - Edge
Effects - Enhance
Layers - Merge -
Merge Down
Result:
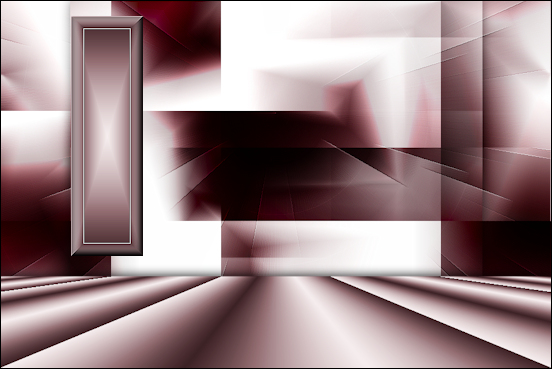
11
Materials
Palette:
Change the
Foreground Gradient
back to Color
#2b0e13

Selections -
Load/Save - Load
Selection From Alpha
Channel - "Selectie
4"
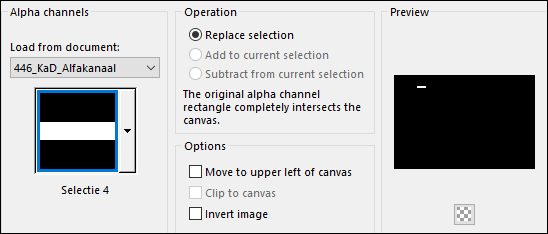
Layers - New
Raster Layer
Fill the
Selection with the
Foregroundcolor

Effects - Plugins
- Alien Skin - Eye
Candy 5 - Impact -
Glass - Preset -
Clear
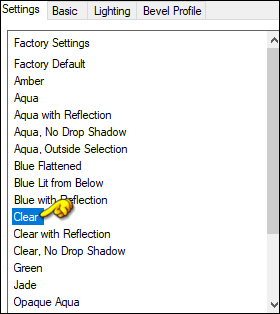
Selections -
Select None
Effects - 3D
Effects - Drop
Shadow
Vertical: 2
Horizontal: 2
Opacity: 35
Blur: 2
Color: #000000
12
Layers -
Duplicate
Pick Tool (K)
 Enter these
parameters for the
X and Y
positions on the
Toolbar
Enter these
parameters for the
X and Y
positions on the
Toolbar
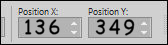 136.00 349.00
136.00 349.00
Press any key to
close the Pick Tool
Layers - Merge -
Merge Down
Edit - Repeat
Layer Merge Down
Layers -
Duplicate
Image - Mirror - Mirror Horizontal
Layers - Merge - Merge Down
Effects - 3D Effects - Drop Shadow Vertical: 0
Horizontal: 0 Opacity: 60 Blur:
25 Color: #000000
Result:

13
Maximize"446_KaD_Deco1" from tray
Edit - Copy
On your work image: Edit - Paste - Paste As New Layer
Pick Tool (K)  Enter these parameters for the X and Y positions on the
Toolbar
Enter these parameters for the X and Y positions on the
Toolbar
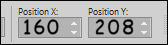 160.00
208.00
160.00
208.00
Press any key to close the Pick Tool
Layers - Merge - Merge Down
14
Materials Palette: Change the Backgroundcolor to #a6888b
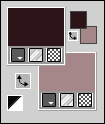
Selections - Load/Save - Load Selection From Alpha Channel -
"Selectie 3"
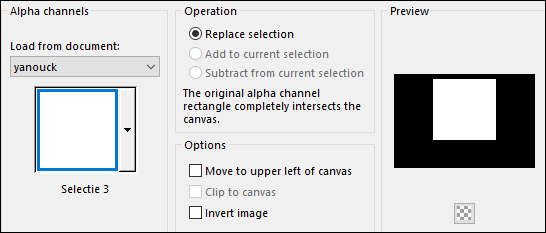
Layers - New Raster Layer
Fill the Selection with the Foregroundcolor

Selections - Modify - Contract - 3px
Edit - Cut (or hit Delete on your keyboard)
Keep selected
15
Fill the Selection with the Backgroundcolor

Effects - Plugins - Filters Unlimited - Paper Textures - Canvas, Fine
- Default settings
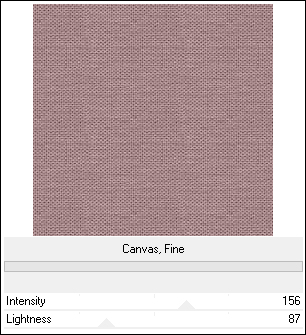
Keep selected
16
Maximize "KaD_WomanFace52" from tray
Erase the
watermark
Edit - Copy
On your work
image: Edit -
Paste - Paste As New
layer
Image - Resize - 65% - Resize All Layers - not checked
Move the tube into the Selection like this:

17
Selections - Invert
Edit - Cut (or hit Delete on your keyboard)
Selections - Select None
Effects - 3D Effects - Drop Shadow Vertical: 0
Horizontal: 0 Opacity: 60 Blur:
25 Color: #000000
Adjust - Sharpness - Unsharp Mask

Layers - Merge - Merge Down
Edit - Repeat
Layer Merge Down
18
Layers -
Duplicate
Image - Flip
- Flip Vertical
Move the Image down like this:

Effects - Edge Effects - Enhance
Layer Palette:
Lower the Opacity of
this Layer to 15
Note: When using your own tube make sure it lays flat against
the Top of the floor
19
Maximize "446_KaD_Text1" from tray
Color Changer:
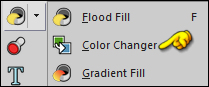
Click on the Text
with your Left mouse
button
(Foregroundcolor)
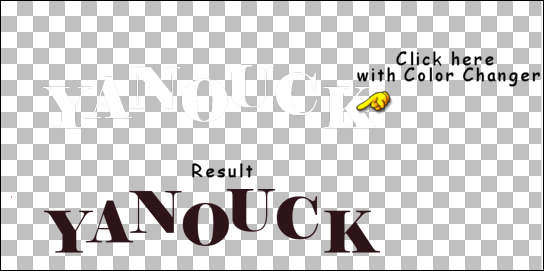
Effects - Plugins - Alien Skin - Eye Candy 5 - Impact - Extrude -
Preset - 446_KaD-Extrude
Note: If the Preset isn't working for you, use these settings in the
Basic Tab:
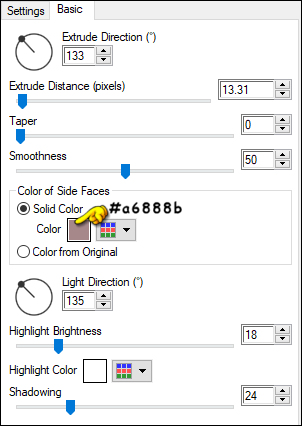
20
Layers - Duplicate
Image - Flip
- Flip Vertical
Slide into place
so the texts are
touching like this:
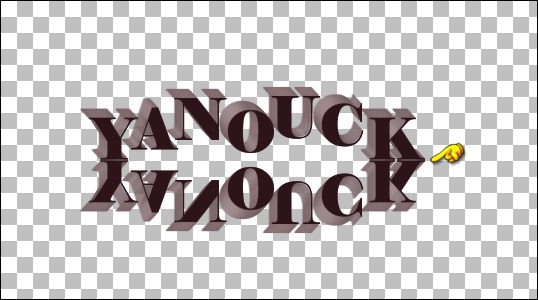
Layer Palette:
Click on the Top
Layer
Lower the Opacity
to 15 (or
whatever looks best
with your own color)
Layers - Merge -
Merge Down
Image - Resize -
90% - Resize All
Layers checked
Edit - Copy
21
On your work
image: Edit -
Paste - Paste As New
Layer
Pick Tool (K)  Enter these parameters for the X and Y positions on the
Toolbar
Enter these parameters for the X and Y positions on the
Toolbar
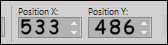 533.00 486.00
533.00 486.00
Press any key to close the Pick Tool
Effects - 3D Effects - Drop Shadow Vertical:
2
Horizontal: 2 Opacity: 35 Blur:
2 Color: #000000
Result:

22
Maximize "Liza
tube bloesemtak
7-6-2011" from
tray
Edit - Copy the
Bottom Layer
On your work
image: Edit -
Paste - Paste As New
Layer
Note: If
the .pspimage won't
open for you, use
the png version
supplied in the
Materials
Image - Resize -
55% - Resize All
Layers - not
checked
Pick Tool (K)  Enter these parameters for the X and Y positions on the
Toolbar
Enter these parameters for the X and Y positions on the
Toolbar
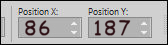 86.00 187.00
86.00 187.00
Press any key to close the Pick Tool
23
Effects - Plugins
- Alien Skin - Eye
Candy 5 - Imapct -
Perspective Shadow -
Preset " Reflect in
Front, Short"
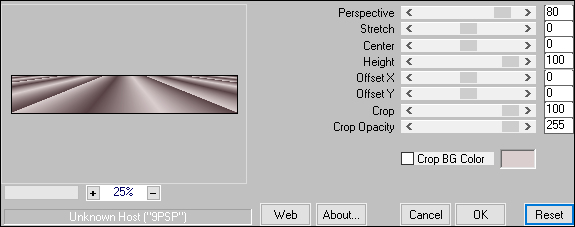
Effects - 3D Effects - Drop Shadow Vertical:
2
Horizontal: 2 Opacity: 35 Blur:
2 Color: #000000
Your work and
Layer Palette look
like this now:

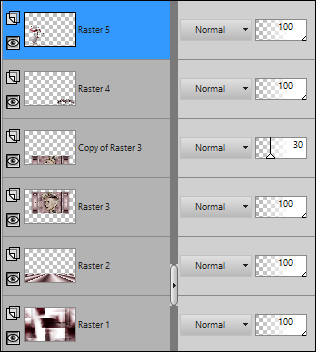
Layers - Merge -
Merge All Flatten
24
Image - Add
Borders - Symmetric
checked - 1px -
#2b0e13
Image - Add
Borders - Symmetric
checked - 3px -
#ffffff
Image - Add
Borders - Symmetric
checked - 1px -
#2b0e13
Selections -
Select All
Image - Add
Borders - Symmetric
checked - 25px -
#ffffff
Effects - 3D Effects - Drop Shadow Vertical: 0
Horizontal: 0 Opacity: 60 Blur:
25 Color: #2b0e13
Selections -
Select None
Image - Add
Borders - Symmetric
checked - 1px -
#2b0e13
Image - Add
Borders - Symmetric
checked - 7px -
#ffffff
Image - Add
Borders - Symmetric
checked - 1px -
#2b0e13
Image - Add
Borders - Symmetric
checked - 15px -
#ffffff
Image - Add
Borders - Symmetric
checked - 1px -
#2b0e13
25
Image - Resize -
900px - Resize All
Layers - checked
Adjust -
Sharpness - Unsharp
Mask

Maximize
"446_KaD_Deco2" from
tray
Edit - Copy
On your work
image: Edit -
Paste - Paste As New
Layer
Objects - Align
Top
Objects - Align -
Left
Note: if you
don't have this
option, move to the
Top Left like this:

Effects - 3D Effects - Drop Shadow Vertical: 0
Horizontal: 0 Opacity: 60 Blur:
25 Color: #000000
26
Add your name or watermark,
Add KaD's PSP
Tutorial watermark
Layers - Merge -
Merge All Flatten
Save as JPG
file and you're done!
If you wish you can
post your result on
our ASDwebdesigns
Gallery Facebook
Group
