Deze les is gemaakt met CS5, maar is goed te maken met andere versies
waar perspectief transformeren mogelijk is
Algemene voorbereidingen :
Installeer eerst je filters voor je PS opent !!
*Herken je een tube van jezelf, contacteer me dan even, zodat ik je naam kan
Vermelden of – indien je wenst – de tube kan verwijderen.
Filters HERE
Materiaal HERE
Benodigdheden :
Tubes:
1/ MR_Sexy photographer
2/ anna.br_transparent-flower_26-11-10
3/ Elly_smile*
*Door mij gemaakt voor Karin
Animatie:
1/ MR_Sexy photographer_animated-by-K@D
Selecties:
1/ K@D_Photographer_Sell
Masks:
1/ Narah_mask_Abstract63
Filters:
1/ Nik Software - Color Efex
2/ DC Special - BorderFade4
3/ Muhra's Meister - Copies
----------------------------------------------------------------------------------------------------
We gaan beginnen
Denk eraan om je werk regelmatig op te slaan
Voorgrondkleur: # fae0e5
Achtergrondkleur: #de5069
1
Open een nieuw document - 800x650 px - transparant
Vul met een kleur (dit is nodig om een laagstijl toe te voegen)
Menu Laag - Laagstijlen - Verloopbedekking -
Voorgrond/Achtergrond - vinkje bij Omkeren - hoek 158° (zie screen)
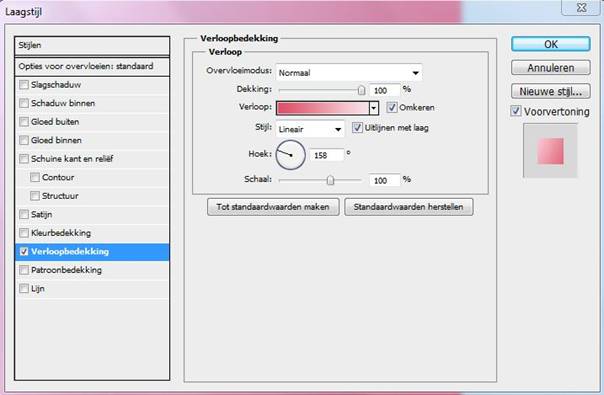
2
Open tube: MR_Sexy photographer
Alles selecteren (Ctrl+A) - kopiëren (Ctrl+C)
terug naar je afbeelding - Plakken (Ctrl+V)
Menu Weergave - Eventueel bestaande Hulplijnen wissen
Menu Weergave - Nieuwe hulplijn op vertikaal 45 px en 760 px - horizontaal 55 px
Vrije transformatie (Ctrl+T) - transformeer de onderkant naar de onderrand - boven, links en rechts tegen de hulplijnen aan
De afbeelding ziet er dan uit als volgt:

3
Laag 4x dupliceren
Verplaats de duplicaten naar de 4 hoeken (kijk naar onderstaand screen hoe de plaatsing moet zijn)
Neem een grote, ronde, zachte gum - ik nam 400px
en gum op de verschillende lagen tot onderstaand resultaat

Selecteer in lagenpalet nu de 5 tube-lagen en voeg ze samen (Ctrl+E)
Filter - Vervagen - Gaussiaans vervagen - straal 10 px
Filter - Vervagen - Bewegingsonscherpte - Hoek 320°, afstand 35 px
Zet in lagenpalet de Overvloeimodus op Lichtsterkte
Omdat de achtergrondlaag een laagstijl heeft moet je eerst een pixellaag maken
Activeer de achtergrondlaag - rechtermuisknop klikken - Omzetten in slim object - rechtermuisknop klikken - Laag omzetten in pixels
Activeer de bovenste laag - Omlaag samenvoegen (Ctrl+E)
4
Selecteer alles (Ctrl+A) - Menu Afbeelding - Uitsnijden - Deselecteren
Hulplijnen wissen - Nieuwe hulplijn horizontaal 305 px
Menu Bewerken - Transformatie - Perspectief
Sleep de rechterbovenhoek naar beneden tot aan de hulplijn (zie screen) en bevestig de transformatie door te enteren.

5
Hulplijnen wissen -
Nieuwe hulplijnen vertikaal op 290, 650 en 760 px, horizontaal op 250 px
Zet magnetisch even uit: menu Weergave - Magnetisch uitvinken (als dat aan staat)
Nu eerst met Vrije transformatie (Ctrl+T) 45° draaien
en verlengen door de middelste punten links en rechts naar buiten te trekken (goed uitzoomen dat je alles beter ziet = Ctrl -)
Dan Bewerken - Transformatie - Vervormen (of klik met rechtermuisknop op je afbeelding en kies Vervormen)
Door aan de punten te trekken of schuiven onderstaande afbeelding creëren, zodat de uiteinden tussen de hulplijnen staan en enteren.
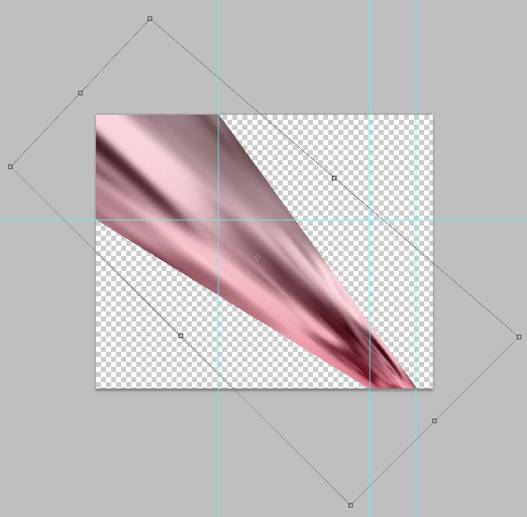
6
Alles selecteren (Ctrl+A) - menu Afbeelding - Uitsnijden - Deselecteren
Vrije transformatie (Ctrl+T) - boven in de menubalk breedte en hoogte 65%
7
Hulplijnen wissen - Nieuwe hulplijn horizontaal op 5 px
Menu Weergave - vink Magnetisch weer aan
Met verplaatsgereedschap verplaatsen naar linkerkant
en bovenkant tegen de hulplijn (zie screen)
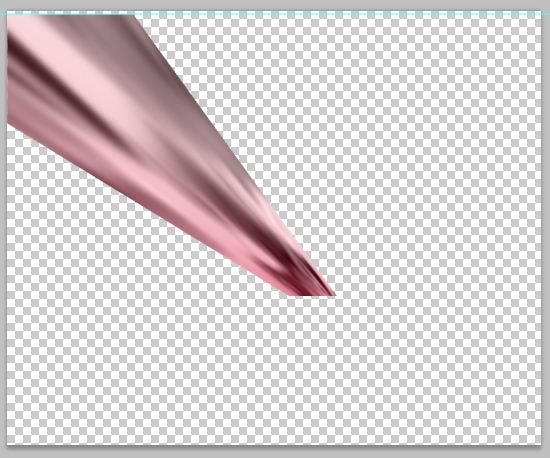
8
Filter - Muhra's Meister - Copies - met onderstaande instellingen
(niet alle versies geven onderstaand venster)
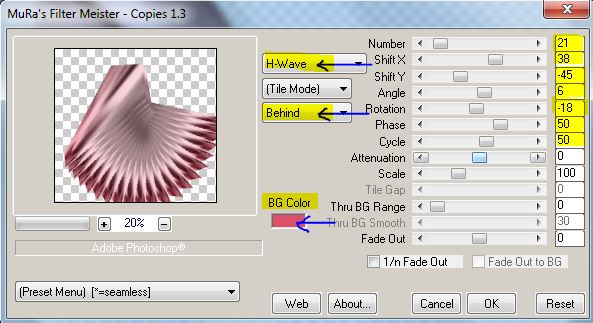
9
Alles selecteren (Ctrl+A) - Afbeelding - Uitsnijden - Deselecteren
Laag dupliceren
Menu Bewerken - Transformatie - Roteren 180°
met verplaatsgereedschap naar de linkerrand schuiven
Lagen samenvoegen (Ctrl + E)
10
Nieuwe laag - vul met een kleur en geef laagstijl met hetzelfde verloop als punt 1
In lagenpalet rechtermuisknop klikken - Omzetten in slim object - rechtermuisknop klikken - Laag omzetten in pixels
Menu Laag - Ordenen - Naar achteren (Ctrl+/)
11
Activeer de bovenste laag - Laagdekking op 70% - Lagen samenvoegen
Filter Nik Software - Color Efex
Zet aan de linkerkant tabblad op Traditional - kies Brilliance/Warmth
(in de kolom ernaast)
Zie printscreen voor de rest van de instellingen (rechtse venster)
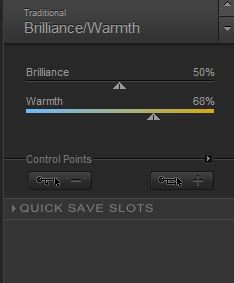
Indien de filter een extra laag gemaakt heeft, dan lagen samenvoegen
Je krijgt dan onderstaand resultaat; als je de filter Nik Software niet hebt kun je ook met Laag - Nieuwe aanpassingslaag - Fotofilter - Warm filter (85) ongeveer hetzelfde effect krijgen

12
Nieuwe Laag - vul met voorgrondkleur
13
Open Narah_mask_Abstract63
Afbeelding - Afbeeldingsgrootte
Onderaan Verhoudingen behouden uitvinken -
Breedte 800 px, Hoogte 650 px
Alles selecteren (Ctrl+A) - kopiëren (Ctrl+C)
Ga terug naar je afbeelding
Plakken (Ctrl+V)
Ga bij lagenpalet naar tabblad Kanalen
Klik onderaan op het icoontje Kanaal als selectie laden (zie screen)
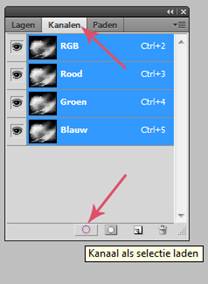
Ga terug naar tabblad Lagen
Activeer de laag onder de maskerlaag (laag met lichte kleur) - Delete
Verwijder de maskerlaag - Deselecteer
Filter Verscherpen - Scherper
Je afbeelding ziet er uit vlgns printscreen

14
Nieuwe Laag
Open K@D_Photographer_Sel1.png
Met verplaatsgereedschap actief en met Ctrl+Alt+Shift ingedrukt (vasthouden) klik je op een zwart vlak en sleep het naar je afbeelding, doordat de Ctrl+Alt+Shift ingedrukt zijn komt het precies op de juiste plaats
Ctrl+klik in het lagenpalet op het laagminiatuur, de 2 zwarte vlakken zijn nu geselecteerd - deze selectie heb je later nog nodig, dus gaan we die opslaan -
Menu Selecteren - Selectie opslaan -
geef een naam (bijv. 1) - klik op OK (zie screen)
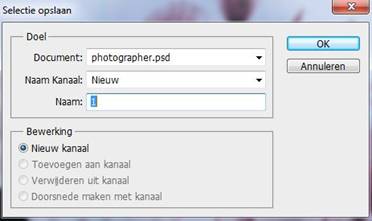
Activeer je verloopgereedschap (selectie is nog altijd actief) - verloop voorgrond/achtergrond
sleep een Lineair verloop van de bovenkant selectie bovenste vlak naar onderkant selectie onderste vlak - Deselecteer; en je krijgt onderstaand resultaat

15
Filter Nik Software - Color Efex
Klik aan de linkerkant op het tabblad All en kies Vignette Blur (in de kolom ernaast)
Zie printscreens voor de rest van de instellingen (rechtse venster van de filter)
(dit punt overslaan indien je de filter niet hebt)
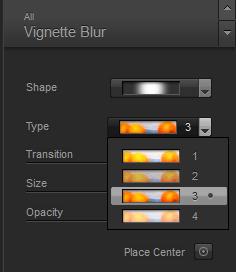
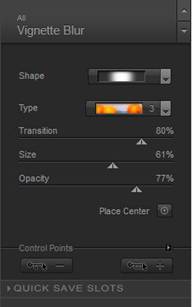
16
indien twee lagen deze eerst weer samenvoegen
Geef deze laag met vakjes de laagstijl Schuine kant en reliëf met onderstaande instellingen, Formaat 8 px, Zachter maken 4 px, Hoek 120°, kleur e5a1ad
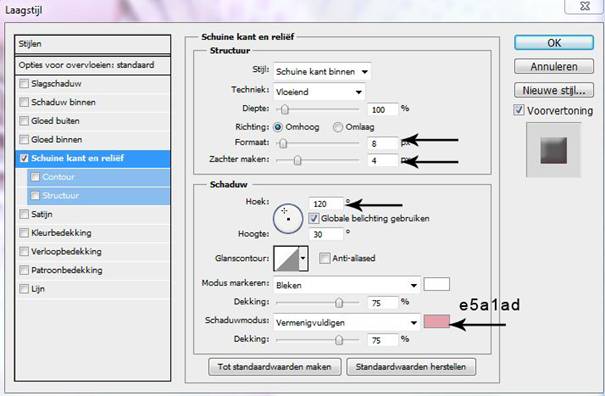
17
Hulplijn wissen - Nieuwe hulplijn op 50% vertikaal
Open tube: anna.br_transparent-flower_26-11-10
Dupliceer en sluit de originele tube (Menu afbeelding - Dupliceren)
Menu Afbeelding - Aanpassing - Kleurtoon/verzadiging (Ctrl+U)
met onderstaande instellingen- vullen met kleur aanvinken
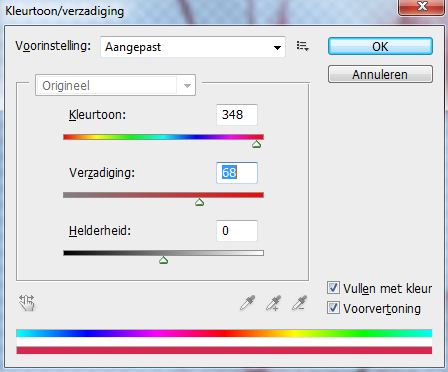
Selecteer alles (Ctrl+A) - kopiëren (Ctrl+C)
Tube niet sluiten, heb je straks nog nodig
Ga terug naar je werk document - Plakken (Ctrl+V)
Schuif naar de rechterkant - Vrije transformatie (Ctrl+T) -
maak de tube passend op de rechterhelft van de afbeelding (zie screen)
Laagdekking op 80%

18
Laag dupliceren
Bewerken - Transformatie - Horizontaal omdraaien -
naar de linkerkant verschuiven -
overvloeimodus van de kopie laag op Zwak licht - dekking 100%
Deze kopie laag in lagenpalet naar onder verplaatsen zodat hij onder de laag met de blokjes staat - laat deze kopielaag actief
19
Open tube: Elly_Smile - Alles selecteren (Ctrl+A) - kopiëren (Ctrl+C)
terug naar je werk document - Plakken (Ctrl+V)
Schuif iets naar beneden (zie voorbeeld eindresultaat boven aan de les) -
Laagdekking op 55%
20
Laag - Verenigen, zichtbaar (Shift+Ctrl+E)
Filter DC Special - BorderFade4 - zie 1e printscreen voor instellingen -
Kleur = achtergrondkleur
Indien je deze filter niet hebt, kun je zelf een andere rand maken
bijv: de laag een laagstijl gloed binnen geven met overvloeimodus normaal normaal, grootte 50 (zie 2e printscreen), kleur = achtergrondkleur
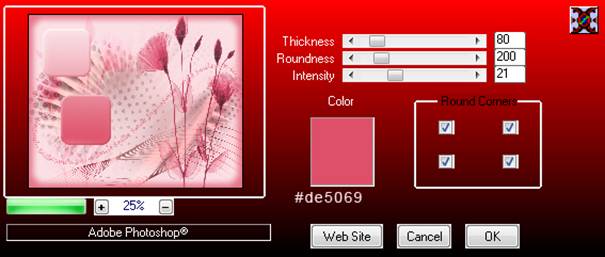
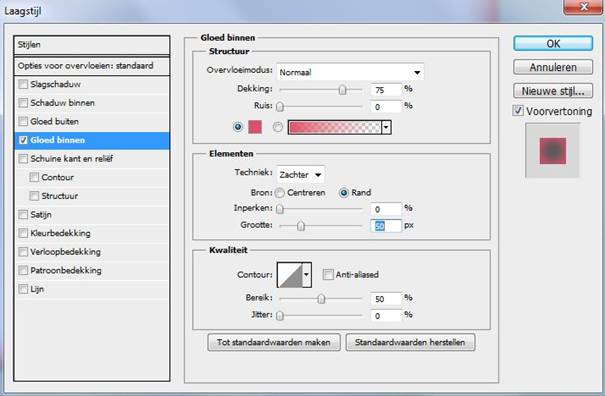
21
Plaats je naam of watermerk aan de linkerkant
Als je tekstgereedschap gebruikte voor je naam, dan de lagen samenvoegen
22
Menu Selecteren - Selectie laden - bij Naam kanaal kies je de daarstraks opgeslagen kanaal (bij mij 1) - de 2 hokjes zijn nu geselecteerd
23
Ga naar de bewerkte kopie van de tube: anna.br_transparent-flower_26-11-10
Alles selecteren (Ctrl+A) - kopiëren (Ctrl+C)
Ga terug naar je werkdocument - menu Bewerken - Speciaal plakken - Plakken in
Vrije transformatie (Ctrl+T) - schaal de tube, zie printscreen

In het lagenpalet staat nu een laagmasker achter het miniatuur -
klik met rechtermuisknop op het laagmasker - Laagmasker toepassen
Nu is het weer een normale pixel laag - laagdekking op 55%
24
Hernoem je lagen in lagenpalet vlgns printscreen
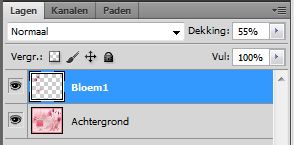
25
Activeer laag Bloem1 - laag 2x dupliceren en noem je lagen dan Bloem2 en Bloem3
26
Sluit de ogen voor de lagen Bloem1 en 3
Activeer laag Bloem3 (oog gesloten laten)
27
Open animatie: MR_Sexy photographer_animated-by-K@D
of maak je eigen animatie
Selecteer in lagenpalet alle drie de lagen
Met verplaatsgereedschap de lagen naar je werk document slepen
Zorg dat de lagen geselecteerd blijven en plaats rechts onder,
(zie voorbeeld eindresultaat boven in de les)
28
Activeer bloem 2
Afbeelding - Aanpassing - Kleurtoon/verzadiging (Ctrl+U)
Verzadiging op +20 - rest laten staan - oogje weer sluiten
29
Activeer bloem 3 en open oogje
Afbeelding - Aanpassing - Kleurtoon/verzadiging (Ctrl+U)
Verzadiging op -20 - rest laten staan - oogje weer sluiten en open oogje Bloem1
Je lagenpalet ziet er uit vlgns printscreen
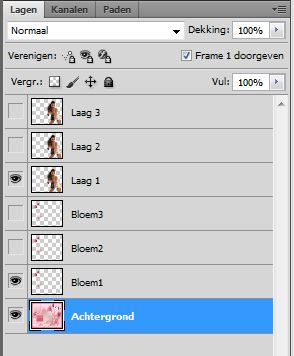
30
Menu Venster - Animatie (CS2 en lagere versie gaan naar Image Ready)
Onder in opent nu het animatiepalet met 1 frame
Dupliceer dit frame 2x door op het icoontje links van de prullenbak te klikken
Nu heb je 3 frames
Frame 3 is actief - sluit de oogjes van Bloem1 en Laag 1 -
Open oogjes Bloem3 en Laag 3
Maak Frame 2 actief - sluit oogjes Bloem1 en Laag 1 -
Open oogjes Bloem2 en Laag 2
Maak Frame 1 actief - oogjes Achtergrond, Bloem1 en Laag 1 zijn open
31
Selecteer in Animatiepalet de Frames 1 t/m 3 -
Zet de tijd op 0,2 sec en op Altijd
Laat de animatie lopen om te zien of je tevreden bent
32
Bestand - Opslaan voor web en apparaten -
Sla op als GIF
Je afbeelding is klaar
Ik hoop dat je het een leuke les vond
Groetjes
Elly
14 september 2011



