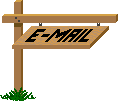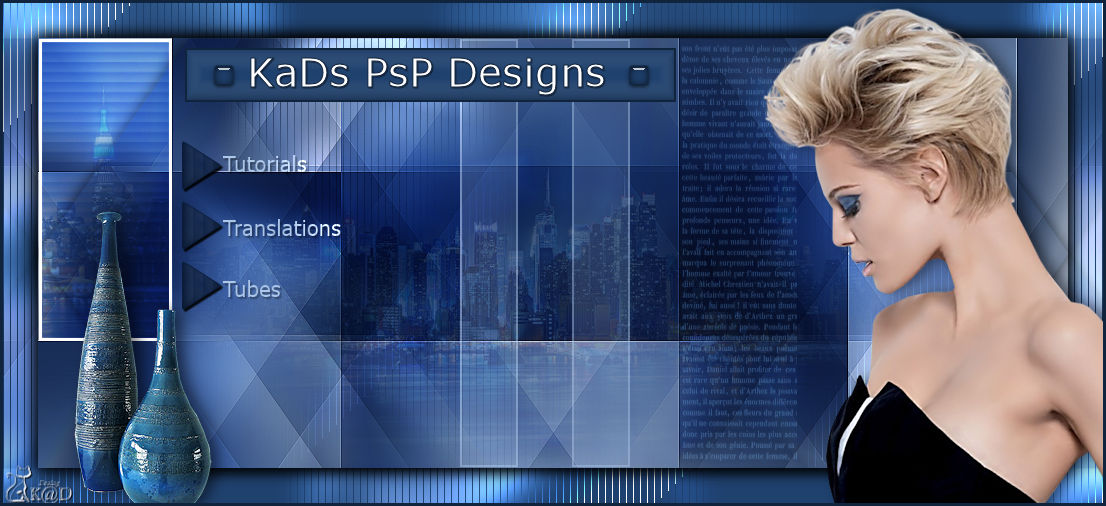De © van deze les is van mezelf.
Mijn lessen mogen NIET gelinkt of gekopieerd worden
op andere websites en/of forums, zonder mijn toestemmig
Algemene voorbereidingen :
Installeer eerst de filters die je nog niet had, voor je PSP opent !!
Open je tubes in PSP, dupliceer ze en sluit de originelen.
Vergeet de watermerken niet te verwijderen op de copies.
Filters HERE en HERE
Toestemmingen tubes HERE
Blanco Kleurenpallet Alfakanaal kan je HIER downloaden
Materiaal HERE
Benodigdheden :
Tubes :
(*) Herken je een tube van jezelf, contacteer me dan even, zodat ik je naam kan
Vermelden of – indien je wenst – de tube kan verwijderen.
1/ Een plaatje 600x500 pix: zonsondergang-strand-curacao_Bewerkt (*)
2/ Blanco kleurenpallet
Filters :
1/ Unlimited 2.0 : Paper Texture – Canvas Fine (-)
2/ AAA Frames : Foto Frame
3/ Graphics Plus : Cross Shadow
(-) Deze filters importeren in Unlimited 2.0 om hetzelfde resultaat te bekomen
---------------------------------------
Werkwijze
Dit is een kort lesje over het handig gebruik van het kleurenpallet.
De effecten die gebruikt worden hebben enkel het doel om de mogelijkheden aan te tonen
en niet om een mooie crea te maken. Natuurlijk mag je de twee altijd combineren ;-)
We gaan beginnen – Veel plezier!
Denk eraan om je werk regelmatig op te slaan
Zo ziet ons werkvel er uit.
Zoals je ziet staat mijn kleurenpallet (image8) rechts boven, tegen mijn lagenpallet.
Daar staat hij steeds als ik wat doe in psp.
Heel handig om tussen je kleuren te wisselen.
Met dit lesje leer je waarom dit zo handig is.
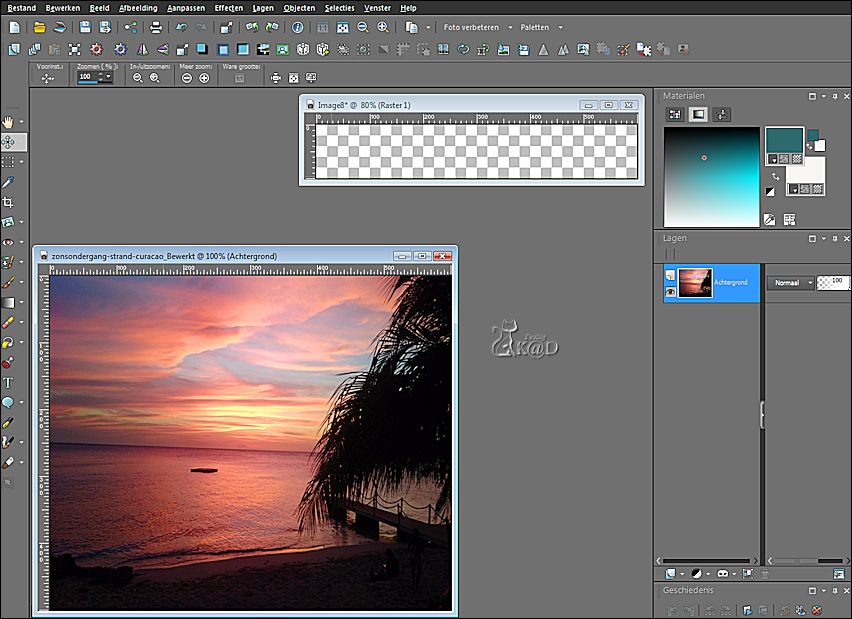
1
We maken eerst het kleurenpallet
Open : Alfa_Kleurenpallet-6
Venster – dupliceren
Sluit origineel, we werken op de kopie
2
Open het plaatje.
Venster – dupliceren
Sluit origineel, we werken op de kopie
Hier gaan we onze kleuren uit halen.
3
Activeer gereedschap “Pipet”
(het pipetje is niet zichtbaar op de ps, dus een pijltje)
Klik links boven in de hoek in de blauwe kleur voor je voorgrondkleur – zie PS
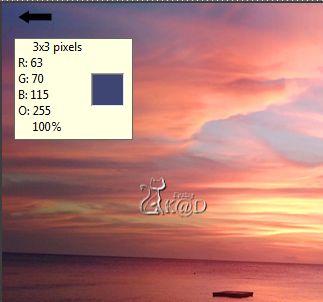
4
Activeer nu de kopie van de kleurenpallet (image8)
Selecties – laden uit alfakanaal – selectie 1 – klik op laden
Het eerste vakje is nu geselecteerd
Vul met voorgrond
5
Klik nu in je materialenpallet op je voorgrond
Verander de kleur naar een lichtere toon
Selecties – laden uit alfakanaal – selectie 2 – klik op laden
Het tweede vakje is nu geselecteerd
Vul met voorgrond
6
Terug naar je plaatje
Activeer pipet en klik in een andere kleur voor je voorgrond
Selecties – laden uit alfakanaal – selectie 3 – klik op laden
Het derde vakje is nu geselecteerd
Vul met voorgrond
7
Klik nu in je materialenpallet op je voorgrond
Verander de kleur naar een lichtere toon
Selecties – laden uit alfakanaal – selectie 4 – klik op laden
Het vierde vakje is nu geselecteerd
Vul met voorgrond
Vul de twee andere vakjes nog met wit en zwart
Dit zijn meteen ook onze voorgrond- en achtergrondkleur
Zijn al je vakjes gevuld – selectie opheffen
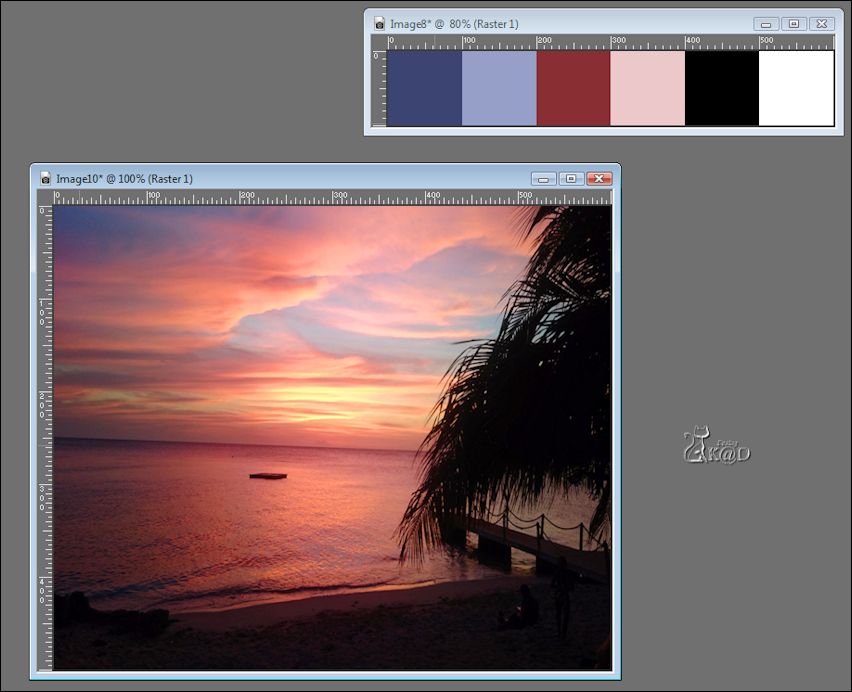
8
Activeer het plaatje
Indien nodig – laag maken van achtergrond
Lagen – dupliceren
Afbeelding – formaat wijzigen : 85%, alle lagen NIET aangevinkt
Sluit deze laag door op het oogje te klikken
9
Activeer onderste laag
Effecten – Afbeeldingseffecten – Naadloze Herhaling – Standaard
Aanpassen – vervagen – Gaussiaans : 35
10
Effecten – Unlimited 2.0 – Paper Texture – Canvas Fine – STANDAARD
11
Effecten – AAA Frames – Foto Frame – STANDAARD maar width op 20
12
Open en activeer bovenste laag
Druk s en dan op laagdekking UITLEG
Selecties – Wijzigen – Selectieranden selecteren – zie PS
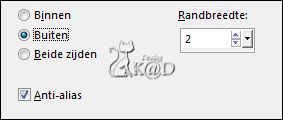
Lagen – Nieuwe Rasterlaag
Vul selectie met voorgrond
Selectie opheffen
13
Geef slagschaduw naar keuze
Lagen – Alle lagen samenvoegen
14
Afbeelding – Randen toevoegen – zie PS
Ga met de muisaanwijzer op de zwarte kleur van je kleurenpallet staan
Je muisaanwijzer wordt nu een pipet
Klik en je kleur in bij “Randen Toevoegen” wordt automatisch zwart
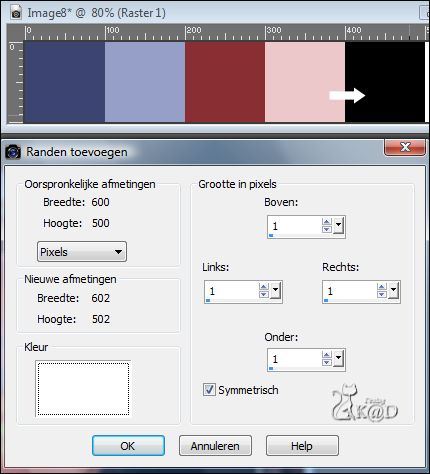
15
Afbeelding – Randen toevoegen : 5 pix wit
Doet hetzelfde als in punt 14 maar klik in de witte kleur
16
Doe dit nu iedere keer als de kleur wijzigt
1 pix zwart
Alles selecteren
30 pix kleur 3
17
Selectie omkeren
Effecten – Unlimited 2.0 – Paper Texture – Canvas Fine – STANDAARD
18
Effecten – Graphics Plus – Cross Shadow – STANDAARD
Selectie omkeren
Effecten – 3D-effecten – Slagschaduw : V&H 0 – 80 – 40 – #000000
Selectie opheffen
19
Afbeelding – Randen – toevoegen :
1 pix zwart
Alles selecteren
30 pix wit
Selectie omkeren
Effecten – Textuureffecten – Lamellen – Kleur 3 – zie PS
Ga met je muisaanwijzer op kleur 3 staan – deze wordt een pipet – klik
Je kleur bij lamellen wordt nu automatisch kleur 3
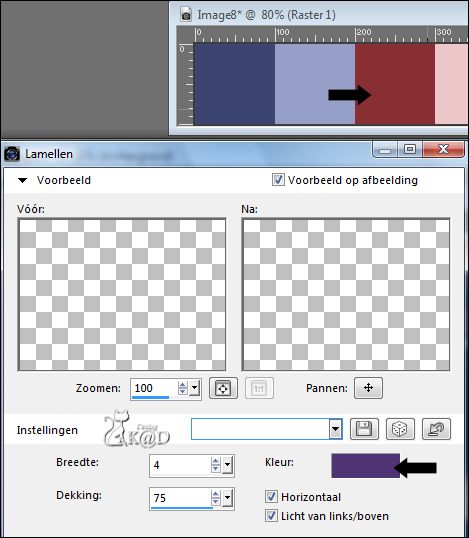
20
Selectie omkeren
Effecten – 3D-effecten – Slagschaduw : V&H 0 – 80 – 40 – Kleur 3
Ga met je muisaanwijzer op kleur 3 staan – deze wordt een pipet – klik
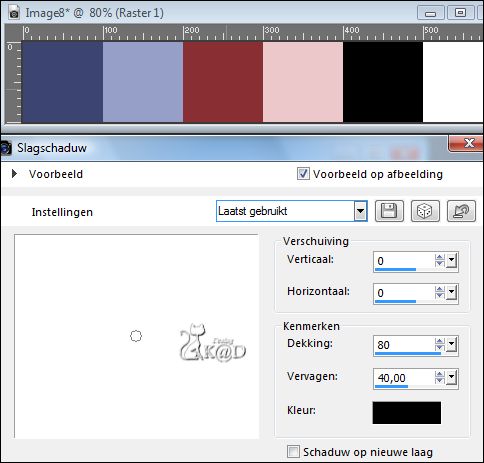
1x herhalen
Selectie opheffen
21
Afbeelding – Randen – toevoegen : 1 pix zwart
Klaar !
Evt. opslaan als .jpg

Nu je dit weet, denk ik dat ook jij je kleurenpallet meer gaat gebruiken, net als ik.
Er zijn nog meer toepassing waarop je deze techniek kan toepassen, maar die laat ik
aan jou om te ontdekken ….
Ik hoop dat jullie het een leuk lesje vonden.
Groetjes
Karin
22-02-2018
mij mailen