Cherry Blossom - Blend
This tutorial is written with PSPX2
But can easily made with other versions
Preparations :
Open tubes in PSP
Install filters before you open PSP!
Install fonts in fonts folder in PSP
Install mask in your mask folder in PSP, unless otherwise specified
Install textures in texture folder in PSP
* If you recognize a tube as one of yours, please contact me so I can
give you credit or – if you wish – remove the tube.
Filters HERE
Material HERE
Materials
3 Tubes :
1/ Susan T 1069*
2/ MMDesignz_Si 236219 – MMDesignz
3/ Gerry-Bloemen 77 - 10 maart 2009 – Gerry’s tubes
2 brushes :
1/ Jean_Misty374
2/ani18
Filters :
1/ Muhra Meister - Clouds
2/ FM Tile Tools – Blend Emboss
----------------------------------------
Procedure
Let’s get started – Have Fun!
Remember to save your work often.
Colors :
Foreground: #F6ECF0
Background : #E3ADBB
Foreground Gradient : Linear : 45 – 3, check invert
1
Open a new image – 650x500 pix – transparent
Fill with foreground color
2
Effects – Mura Meister – clouds – standard
Layers – new raster layer
Selections – select all
3
Open tube : Susan T 1069
Edit – copy
Edit – paste into selection
Selections – none
Opacity : 25
4
Layers – new raster layer
Selections - select all
Open brush : Jean_Misty374
(it is a brush but we are using it as a tube here)
Edit – copy
Edit – paste into selection
Selections – none
Blend mode : luminance legacy – opacity : 75
5
Open tube : MMDesignz_Si 236219
Edit – copy
Edit – paste as a new layer
Image – resize : 2x80%, uncheck all layers
Move a bit down and left againt the edge – see example
Effects – 3D-effects – drop shadow : V&H 3 – 65 – 60
6
Open tube : Gerry-Bloemen 77 - 10 maart 2009
Edit – copy
Edit – paste as a new layer
Image – resize : 75%, uncheck all layers
Image – free rotate : left – 35 – one single layer
Move to the right top corner – see example
7
Open tube : Susan T 1069
Edit – copy
Edit – paste as a new layer
Image – resize : 55%, uncheck all layers
Image – free rotate – left – 35 – one single layer
Move to the right bottom corner
Effects– FM Tile Tools – Blend Emboss – standard
Opacity : 85
8
Activate raster 1 (bottom layer)
Layers – new raster layer
Open brush : ani18
File – export – custom brush – give a name and click ok
Activate your brush tool and look for brush ani 18
Presets – see print screen but size at 150!!!

right mouse click = background color
click several times in the left top corner
repeat in the right top corner
see example
9
Image – add borders
1 pix #A12F50
4 pix foreground
10
Selections – select all
Image – add borders
30 pix foreground
Selections – invert
Fill with gradient
11
Effects – Simple – Zoom out and flip
Adjust – blur – radial blur – see print screen
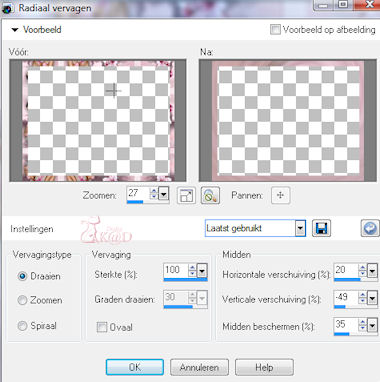
12
Effects - 3D-effecten – inner bevel – see print screen
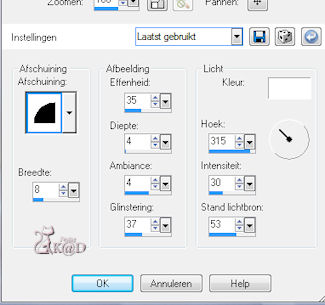
Selections - none
13
Layers – new raster layer
Place name and/or watermark
Layers – merge all layers
14
Image – resize– 650 pix
15
Adjust – sharpness – unsharp mask – 1 – 64 – 4
16
Save as .jpeg
Your image is ready
I hope you enjoyed making it
Hugs,
K@rin – K@D’s Designs
13-06-2010
