The tutorial:
01
Open "KaD_409_Alfakanaal"
This image contains Alpha Selections
Window - Duplicate
(or shift+D) - Close the original and proceed on the copy
Fill with the
Backgroundcolor
 (Right Mouse
Click)
(Right Mouse
Click)
Selections - Select
All
Maximize Tube
"KaD_CityByNight1" from
tray
Edit - Copy
On your work image: Edit - Paste
Into Selection
Selections - Select
None
Effects - Image
Effects - Seamless
Tiling
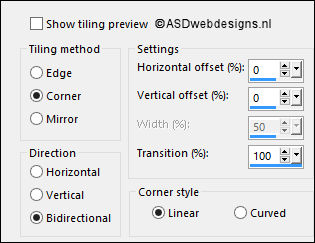
Adjust - Blur -
Gaussian Blur -
Radius 35
Effects - Plugins -
<I.C.NET Software> -
Filters Unlimited
2.0 -
Freeware Filters -
Flipper
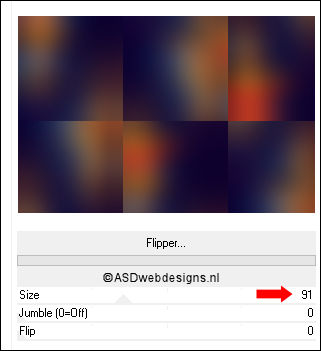
Effects - Edge
Effects - Enhance
Effects - Plugins -
<I.C.NET Software> -
Filters Unlimited
2.0 -
Filter Factory
Gallery D - Vertigo
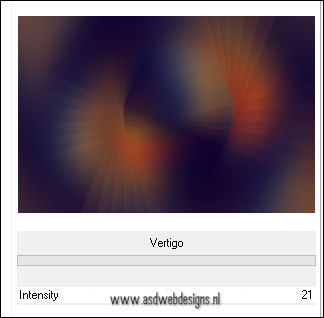
Your work looks like
this now
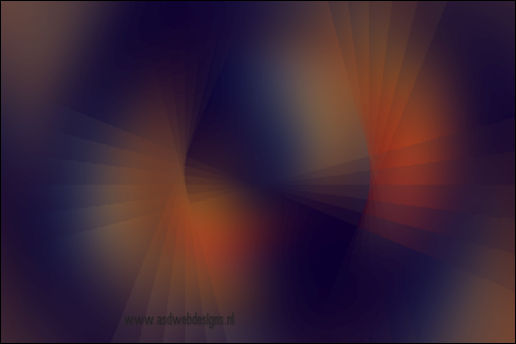
02
Layers - Duplicate
Layers - New Mask
Layer - From Image -
Narah_Mask_0970
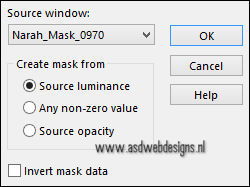
Layers - Merge -
Merge Group
Effects - 3D Effects - Drop
Shadow - Vertical 2 -
Horizontal 2 - Opacity 35
- Blur 2 - Color #000000

03
Layers -
New Raster Layer

Fill with the
Foregroundcolor
Layers - New Mask
Layer - From Image -
again Narah_Mask_0970
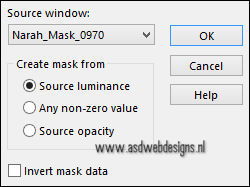
Layers - Merge -
Merge Group
Layers - Arrange -
Move Down
Layer Palette -
Double click on this Layer and set the Blend Mode to
"Soft Light"
04
Selections - Load/Save Selection - Load Selection From Alpha Channel
- Selectie 1
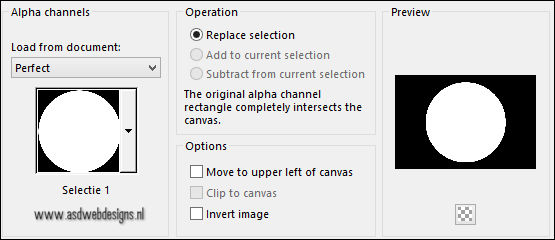
Maximize Tube
"KaD_CityByNight1" from
tray
Edit - Copy
On your work image: Edit - Paste
As New Layer
Selections - Invert
Edit - Cut (Or hit the Delete Key of
your Keyboard)

Selections - Select
None
Layers - Arrange -
Move Down
Effects - Plugins -
FM Tile Tools -
Blend Emboss -
Default settings
Layer Palette -
Double click on this Layer and set the Blend Mode to
"Soft Light" and the Layer Opacity to 90
05
Layers - Duplicate
Layer Palette - Click on the Second Layer from
the Bottom (Raster
2)
Effects - Image
Effects - Seamless
Tiling - Preset Side
By Side
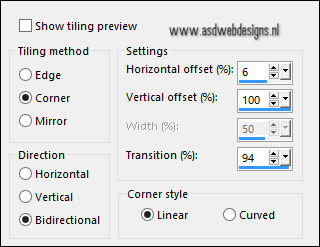
Layer Palette -
Double click on this Layer and
set
the Opacity of this Layer to
34
06
Layer Palette -
Click on the Top
Layer
Layers - New Raster
Layer
Selections - Load/Save
Selection - Load
Selection From Alpha
Channel -
Selectie 2
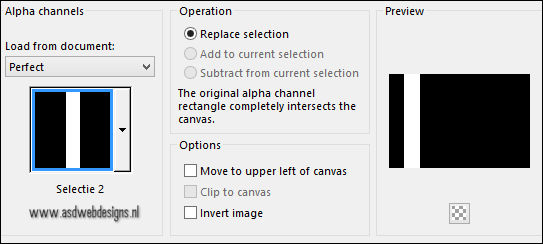
Fill the Selection
with the
Foregroundcolor

Selections - Modify - Contract - 2 px
Edit - Cut (Or hit the Delete Key of
your Keyboard)

Flood Fill Tool
 - Set the Opacity to 40
- Set the Opacity to 40
Fill the Selection with the Foregroundcolor

Set the Opacity of the Flood Fill Tool back to 100
Selections - Select
None
Effects - Plugins -
It@lian Editors
Effect - Effetto
Fantasma - Sposta- X
12 - Sposta Y 0
Effects - Plugins -
Toadies - Ommadawn -
Default Settings
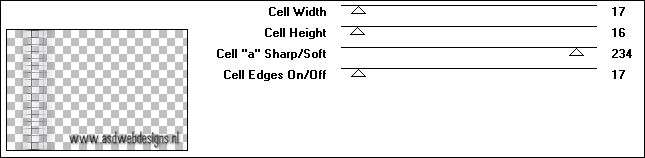
Effects - Image
Effects - Seamless
Tiling
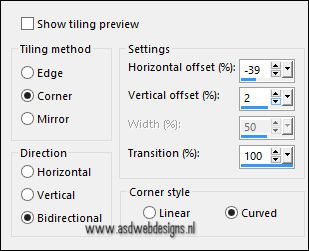
Selections - Load/Save Selection - Load Selection From Alpha Channel
- Selectie 1
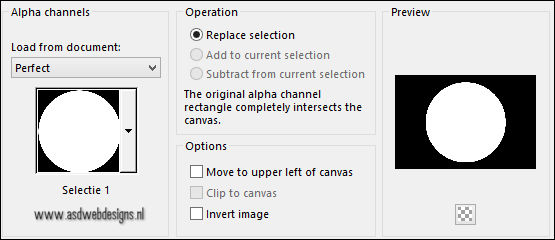
Edit - Cut (Or hit the Delete Key of
your Keyboard)

Selections - Select None
Layer Palette -
Double click on this Layer and set the Blend Mode to
"Soft Light"
07
Layers - New Raster
Layer
Fill with the
Foregroundcolor

Layers - New Mask
Layer - From Image -
Empty_1400x1050
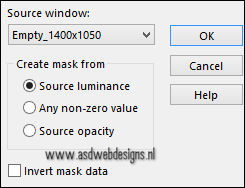
Layers - Merge -
Merge Group
View - Rulers
Press K
on your
keyboard to
activate the
Pick Tool
Move the Layer down
to 400 px
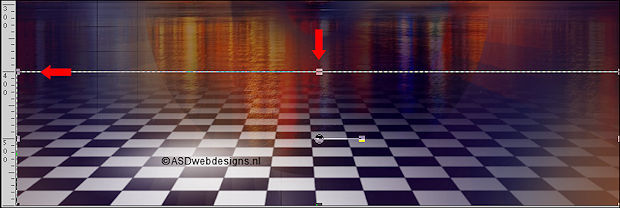
Hit Any Key from
your Keyboard
View - Rulers
Layer Palette -
Double click on this Layer and
set
the Opacity of this Layer to
45
Layers - Arrange -
Move Down - Repeat 3
times ( It is now
the Third Layer from
the Bottom)
08
Layer Palette - Click on the Top
Layer
Maximize Tube
"KaD_409_Deco1" from
tray
Edit - Copy
On your work image: Edit - Paste
As New Layer
Press K
on your
keyboard to
activate the
Pick Tool
Enter these
parameters for the
X and Y
Positions on the
Toolbar
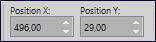 (496,29)
(496,29)
Hit any key on
your keyboard to
close the Pick Tool
09
Maximize Tube
"KaD_409_stars1" from
tray
Edit - Copy
On your work image: Edit - Paste
As New Layer
Press K
on your
keyboard to
activate the
Pick Tool
Enter these
parameters for the
X and Y
Positions on the
Toolbar
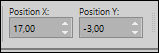 ( 17, Minus 3)
( 17, Minus 3)
Hit any key on
your keyboard to
close the Pick Tool
Layer Palette -
Double click on this Layer and
set
the Opacity of this Layer to
50
10
Maximize Tube
"KaD_409_Deco2" from
tray
Edit - Copy
On your work image: Edit - Paste
As New Layer
Press K
on your
keyboard to
activate the
Pick Tool
Enter these
parameters for the
X and Y
Positions on the
Toolbar
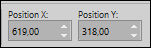 (619,318)
(619,318)
Hit any key on
your keyboard to
close the Pick Tool
Adjust - Sharpness -
Sharpen
11
Maximize Tube
"KaD_409_Deco3" from
tray
Edit - Copy
On your work image: Edit - Paste
As New Layer
Press K
on your
keyboard to
activate the
Pick Tool
Enter these
parameters for the
X and Y
Positions on the
Toolbar
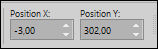 (Minus 3, 302)
(Minus 3, 302)
Hit any key on
your keyboard to
close the Pick Tool
Layer Palette -
Double click on this Layer and set the Blend Mode to
"Overlay" and the Layer Opacity to 53
12
Maximize Tube
"KaD_Woman_107" from
tray
Remove the watermark
Edit - Copy
On your work image: Edit - Paste
As New Layer
Image - Resize - 68% - Resize
all Layers not checked
Image - Mirror -
Mirror
Horizontal (
Image - Mirror
in previous PSP
Versions)
Move to the
Left like this:

Adjust - Sharpness - High Pass
Sharpen - Radius 2 -
Strength 30 - Blend Mode:
2
- No options
checked
13
Layers - Duplicate
Adjust - Blur -
Gassian Blur -
Radius 35
Layers - Arrange -
Move Down
Layer Palette -
Double click on this Layer and set the Blend Mode to
"Multiply" and the Layer Opacity to 60
14
Image - Add Borders - Symmetric
checked - 1 px - #0e012f

Image - Add Borders - Symmetric
checked - 1 px -
#bf7a22

Image - Add Borders - Symmetric
checked - 1 px - #0e012f

15
Optional:
Image - Resize - Width 900 Pixels - Resize all Layers checked
Add your name or watermark, save as JPG
file and you're done!