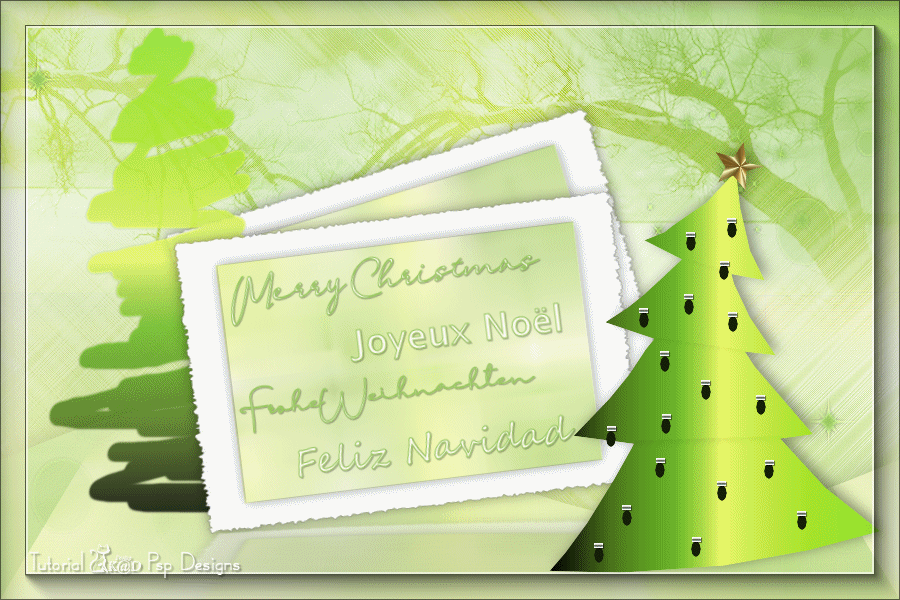Materials for the tutorial :
Disclaimer:
Each Graphic is the property of the original artist to whom the copyright
belongs and may not be placed in a collection or offered for sale on-line or otherwise.
Tubes :
(*) If you recognize them as one of your own, please let me know, so I can add your name or remove the tube.
1/ 474_KaD_Element1
2/ 474_KaD_Element2
3/ 474_KaD_Text1
Alpha Selections : open in PSP and minimize (this image is not empty – it contains alpha selections)
1/ 474_KaD_Alfakanaal
2/ 474_KaD_Alfakanaal_Kerstboom
Masks : open in PSP and minimize
1/ Narah_mask_0879
Gradients :
1/ Corel_06_017 put in to folder : Corel_06_03 (see PS)
2/ KaD_VerloopGroen1 : put in to folder Gradients
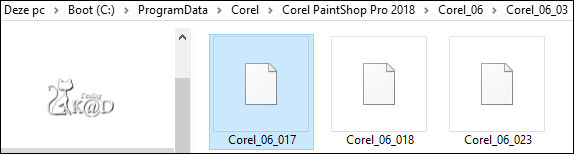
Filter Preset : double click to install
1/ 474_KaD_PS1
Jac’s Animation Shop for the animation
Color palette :
If you work with your own colors, make your own color palette with the alpha channel,
so you can easily switch between your colors.
There are color differences in the different versions of Psp.
Therefore, use the html codes of the color palette to be sure,
that you have the same colors. Also when merging layers, there may be color differences.
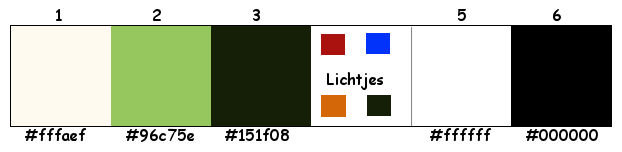
Plugins :
1/ Mehdi : Weaver
2/ Unlimited 2.0 : Edges , Squares – Square Edge 17 (-)
3/ Alien Skin – Eye Candy 5 : Impact
4/ Unlimited 2.0 : <BKG Designers sf10IV> – @FFG Xageratte (-)
5/ MuRa’s Meister : Perspective Tiling
(-) Import into Filters Unlimited
---------------------------------------
THE TUTORIAL
When working with your own colors, play with the Blend Mode and/or Opacity at your own discretion
From now on I use the terms "MIRROR" and "FLIP" again.
Mirror: Mirror horizontal - Flip: Mirror vertical
Let’s get started.
Remember to save your work often
Colors :
Foreground color : Color 2 (#96c75e)
Background color : Color 1 (#fffaef)
Gradient : KaD_VerloopGroen1 – see PS
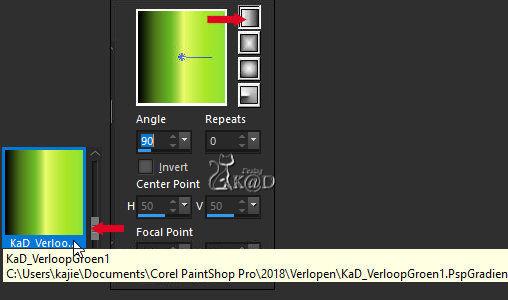
1
Open the alpha channel : 474_KaD_Alfakanaal
Window – Duplicate
Minimize the original – we continue on the copy
2
Fill with background color
Layers – New Raster layer (Raster 2)
Selections – Load/Save Selection – Load Selection From Alpha Channel – Selectie 1 – see PS
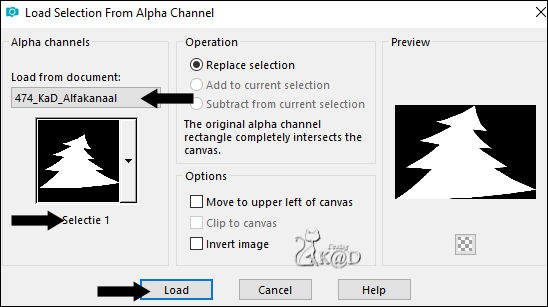
Fill with gradient
Select none
3
Effects – Image effects – Seamless Tiling – DEFAULT
Adjust – Blur – Radial blur – see PS
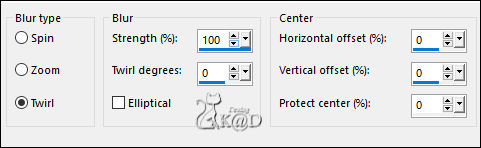
4
Plugins – Mehdi – Weaver – see PS
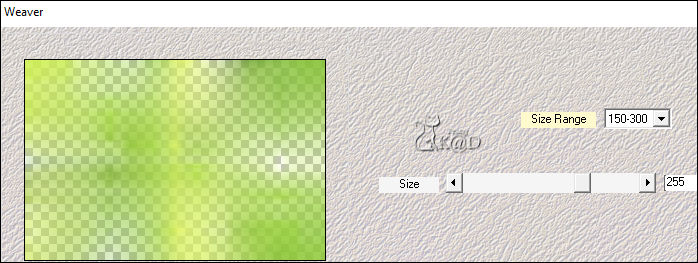
5
Effects – Edge effects – Enhance More
Bring Opacity layer down to 53
Layers – Merge – Merge down
6
Change gradient – see PS
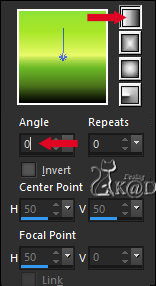
Layers – New Raster layer (Raster 2)
Selections – Load/Save Selection – Load Selection From Alpha Channel – Selectie 2 – see PS
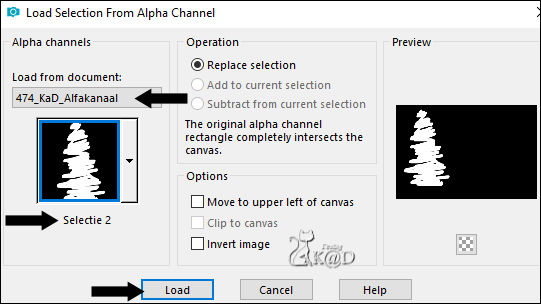
Fill with gradient
Select none
Adjust – Sharpen – Sharpen
Bring Opacity layer down to 83
7
Activate Raster 1
Edit – Copy
Edit – Paste as a new image
Image – Resize : 80%, all layers NOT checked
Plugins – Unlimited 2.0 – Edges , Squares – Square Edge 17 – see PS
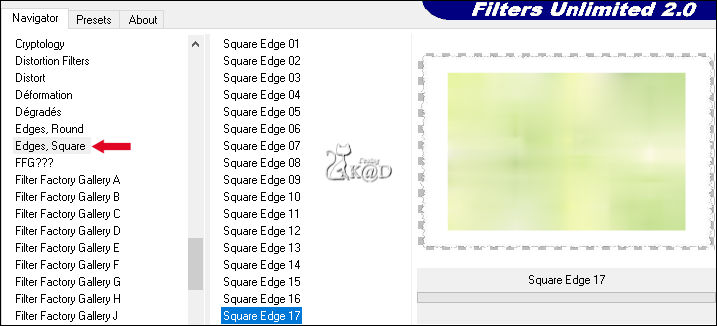
Image – Resize : 50%, ALL layers
Edit – Copy
8
Return to your work
Edit – Paste as a new layer (Raster 3) – DO NOT MOVE !
Layers – Arrange – Move to top
Selections – Load/Save Selection – Load Selection From Alpha Channel – Selectie 3 – see PS
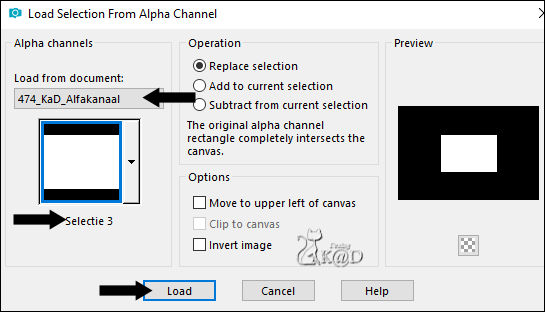
Effects – 3D-effects – Drop Shadow : V&H 0 – 40 – 20 – Color #000000
Select none
9
Image – Rotate – Free Rotate : Left – 7 – no checkmarks
Press K – Pos X : 168 – Pos Y : 187 – Press M HELP
(K : activate the Pick Tool – M : deactivate the Pick Tool)
10
Layers – Duplicate (Copy of Raster 3)
Image – Rotate – Free Rotate : Left – 10 – no checkmarks
Layers – Arrange – Move down 2x
Press K – Pos X : 160 – Pos Y : 105 – Press M
Effects – 3D-effecten – Drop Shadow : V&H 0 – 40 – 20 – Color #000000
11
Activate top layer (Raster 3)
Plugins – Alien Skin – Eye Candy 5 – Impact – Perspective Shadow :
Choose preset on the left side : 474_KaD_PS1 or set manually – see PS
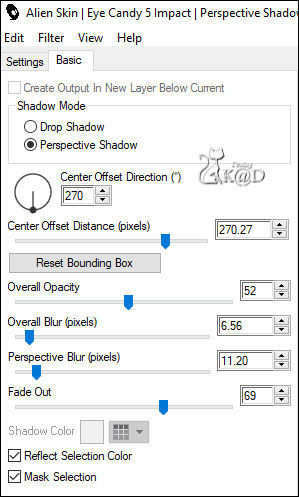
Effects – 3D-effecten – Drop Shadow : V&H 0 – 40 – 20 – Color #000000
12
Set foreground color to color 2
Activate Raster 1
Layers – New Raster layer
Fill with foreground color
Layers – New Mask layer – From image ‘Narah_mask_0879’ – see PS
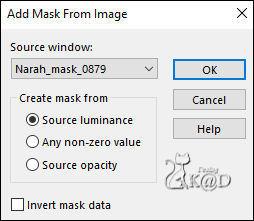
Image – Mirror & Flip
Layers – Merge – Merge group (Group - Raster 4)
Effects – Edge effects – Enhance
13
Activate Raster 1
Layers – Duplicate (Copy of Raster 1)
Plugins – Unlimited 2.0 – <BKG Designers sf10IV> – @FFG Xageratte – see PS
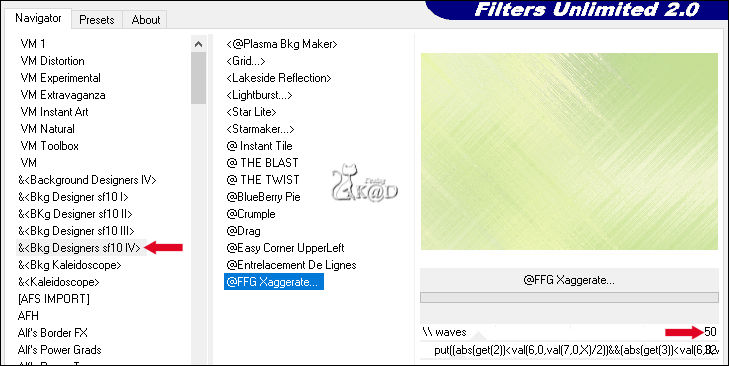
(this filter is also in Filter Factory Gallery G and gives the same result)
Adjust – Sharpen – Sharpen
Change Blend mode to Luminance
14
Activate & copy : 474_KaD_Text1
Edit – Paste as a New layer (Raster 4)
Layers – Arrange – Move to top
Press K – Pos X : 230 – Pos Y : 254 – Press M
Effects – 3D-effects – Drop Shadow : V&H 1 – 30 – 1 – Color #000000
Layers – Merge – Merge down (Raster 3)
15
Activate Raster 1
Layers – Duplicate (Top Copy of Raster 1)
Layers – Arrange – Move up
Plugins – MuRa’s Meister – Perspective Tiling : Click 1x op Reset & OK
16
Selections – Load/Save Selection – Load Selection From Alpha Channel – Selectie 4 – see PS
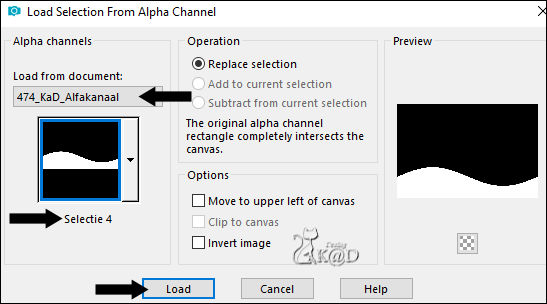
Selections – Invert selection
Press Delete op the keyboard
Select none
Effects – 3D-effects – Drop shadow : V&H 0 – 20 – 40 – Color 3
17
Activate & copy : 474_KaD_Element1
Edit – Paste as a New layer (Raster 4)
Objects – Align – Top (X: 0 – Y : 0)
Change Blend mode to Overlay
Result
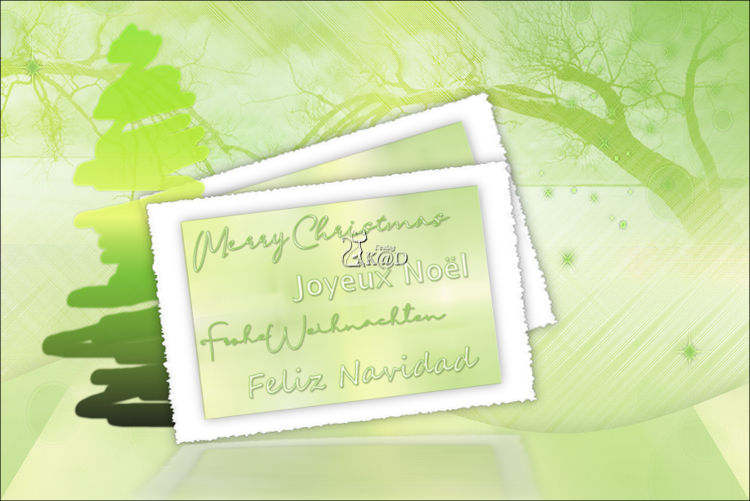
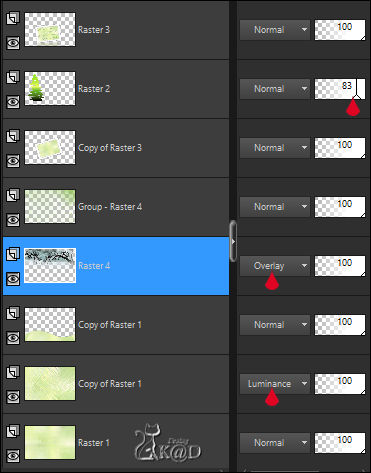
THE CHRISTMAS TREE
18
Open : 474_KaD_Alfakanaal_Kerstboom
window – duplicate
Minimize the original – we work on the copy
19
Set foreground color back to the gradient from the beginning
Selections – Load/Save Selection – Load Selection From Alpha Channel – Selectie 1 – see PS
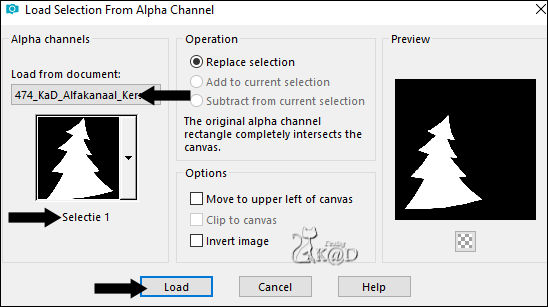
Fill with gradient
20
Set foreground color to color 3
Layers – New Raster layer
Selections – Load/Save Selection – Load Selection From Alpha Channel – Selectie 3 – see PS
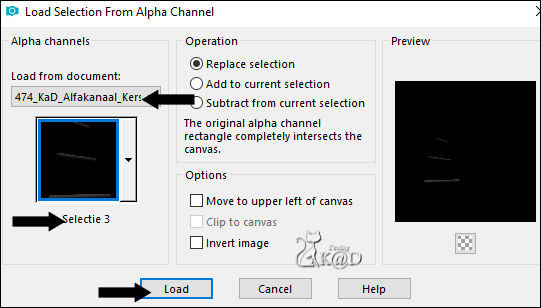
Fill with foreground color (You will only see this after selection is gone)
Select none
21
Change foreground to Gradient Metal Brass – see PS
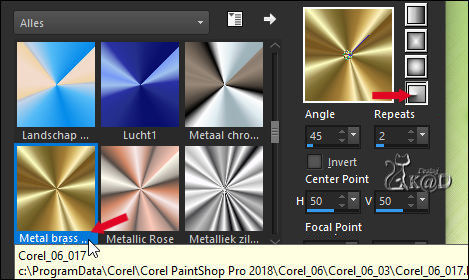
Layers – New Raster layer
Selections – Load/Save Selection – Load Selection From Alpha Channel – Selectie 2 – see PS
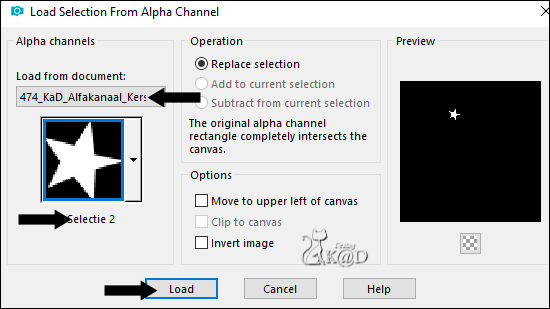
Fill with gradient
Select none
Press K – Pos X : 204 – Pos Y : 122 – Press M
21-1
Effects 3D-effects – Drop Shadow : V&H 1 – 50 – 1 – Color #000000
Repeat with V&H -1
Layers – Merge – Merge visible
Edit – Copy
You can close this Alfa channel (474_KaD_Alfakanaal_Kerstboom)
22
Back to your work
Activate top layer
Edit – Paste as a new layer (Raster 5)
Press K – Pos X : 550 – Pos Y : 141 – Press M
Effects – 3D- Effects – Drop Shadow : V -2 – H 5 – 40 – 20 – Color #000000
23
Layers – Merge – Merge visible
Plugins – AAA Frames – Foto Frame – see PS
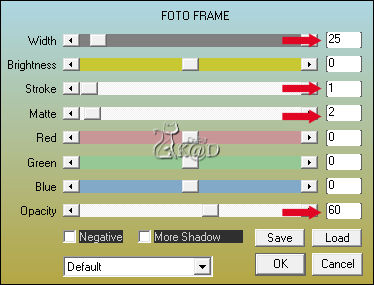
24
Add your name or watermark,
Add my watermark to your creation HERE
Layers – Merge all
Save as .jpg
LIGHTS & ANIMATION
If you only want the lights in your tree, without the animation,
Do #1 and #3. Merge all layers and save.
1
Activate & copy : 474_KaD_Element2
Edit – Paste as a new layer (Raster 1)
Press K – Pos X : 594 – Pos Y : 218 – Press M
Effects 3D- Effects – Drop Shadow : V&H 1 – 50 – 1 – Color #000000
Adjust – Sharpen – Sharpen
2
Layers –Duplicate 3x (You should have this layer 4x)
Close the top 3 layers (click on the eye)
3
Activate bottom layer (Background)
Layers – New Raster layer (Raster 2)
Selections – Load/Save Selection – Load Selection From Alpha Channel – Selectie 5 – see PS
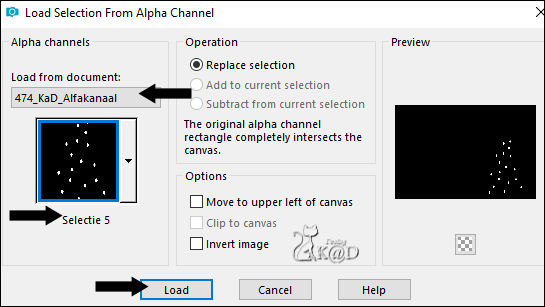
Fill with color Rood from “Lichtjes”
Rename this layer : Lights Red – see PS
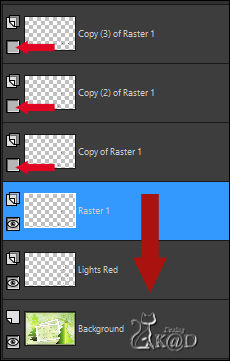
4
Activate Raster 1
Layers – Merge – Merge down
Close this layer (Lights Red)
5
Layers – New Raster layer
Fill selection with color blue from “Lichtjes”
Rename this layer : Lights Blue
6
Activate and open Copy of Raster 1
Layers – Merge – Merge down
Close this layer (Lights Blue)
7
Layers – New Raster layer
Fill selection with color orange from “Lichtjes”
Rename this layer : Lights Orange
8
Activate and open Copy (2) of Raster 1
Layers – Merge – Merge down
Close this layer (Lights Orange)
9
Layers – New Raster layer
Fill selection with color green from “Lichtjes”
Rename this layer : Lights Green
10
Activate and open Copy (3) of Raster 1
Layers – Merge – Merge down
Select none
Result
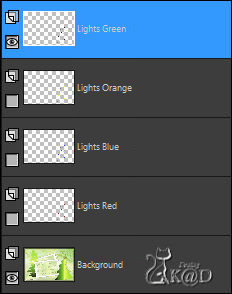
Edit – Copy special – Copy Merged
11
Open Jac’s Animation Shop (A/S)
Edit – Paste as a new animation
12
Back to PSP
Close the layer “Lights Green” & open and activate “Lights Orange”
Edit –Copy special – Copy Merged
13
Back to (A/S)
Edit – Paste after current frame
14
Do the same for Lights Bleu and Lights Red and stay in (A/S)
15
You should have 4 frames
Select all
Frame properties.
Set time to 25
16
Click on the Movie strip to check your animation
Save as .gif
Your work is done.
I hope you enjoyed this tutorial
Karin
27/07/2019
This translation has been tested by myself
Email your result 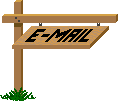

Click on banner below to go to the gallery